@TOC
- 麒麟openKylin ----------> ubuntu
- 统信UOS ----------- rocky ------------- centos ----------- rhel
一、VMware安装
1.1.快照【影响系统的关键操作时做快照】
- 快照的目的,出故障快速还原,做多个快照。
- 树形结构。
- 什么时候做快照,在做影响系统的关键操作时,包括==删除文件,重装软件,更改核心配置。==
快照:给虚拟机当前状态拍摄一个保存节点,这个保存的节点可以用于恢复。
- 可以在开机,挂起,关机状态拍摄。
- 挂起:把正在运行的虚拟机暂停,这样的好处就是虚拟机不用关机。
1.2.克隆
1)链接克隆 很少的更改。性能差一些,占用空间小,克隆速度快,依赖原始镜像。
2)完全克隆,复制。占用空间大,克隆速度慢,不依赖原始镜像。
1.3.vmware下载安装过程
官网: https://www.vmware.com/solutions/cloud-partners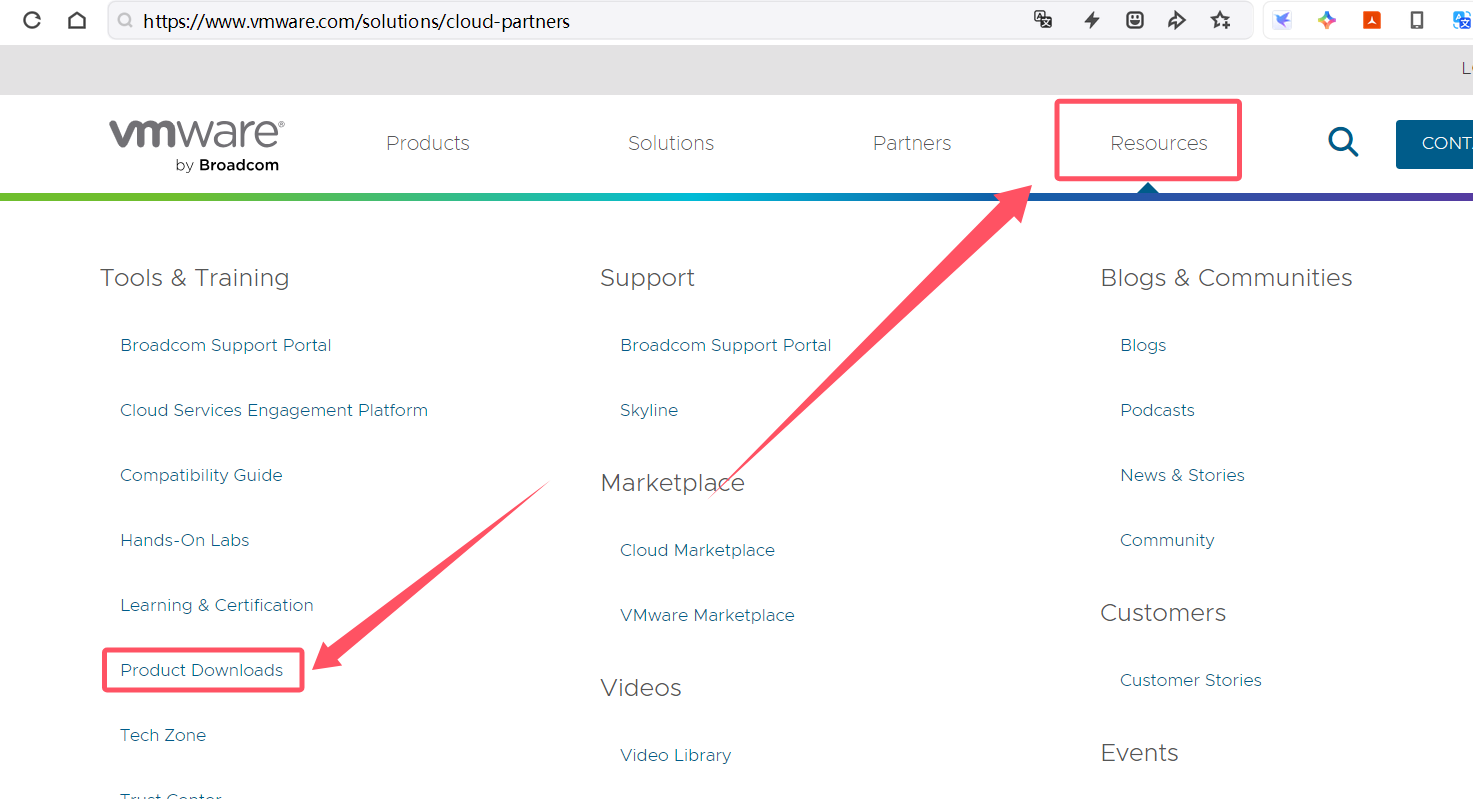
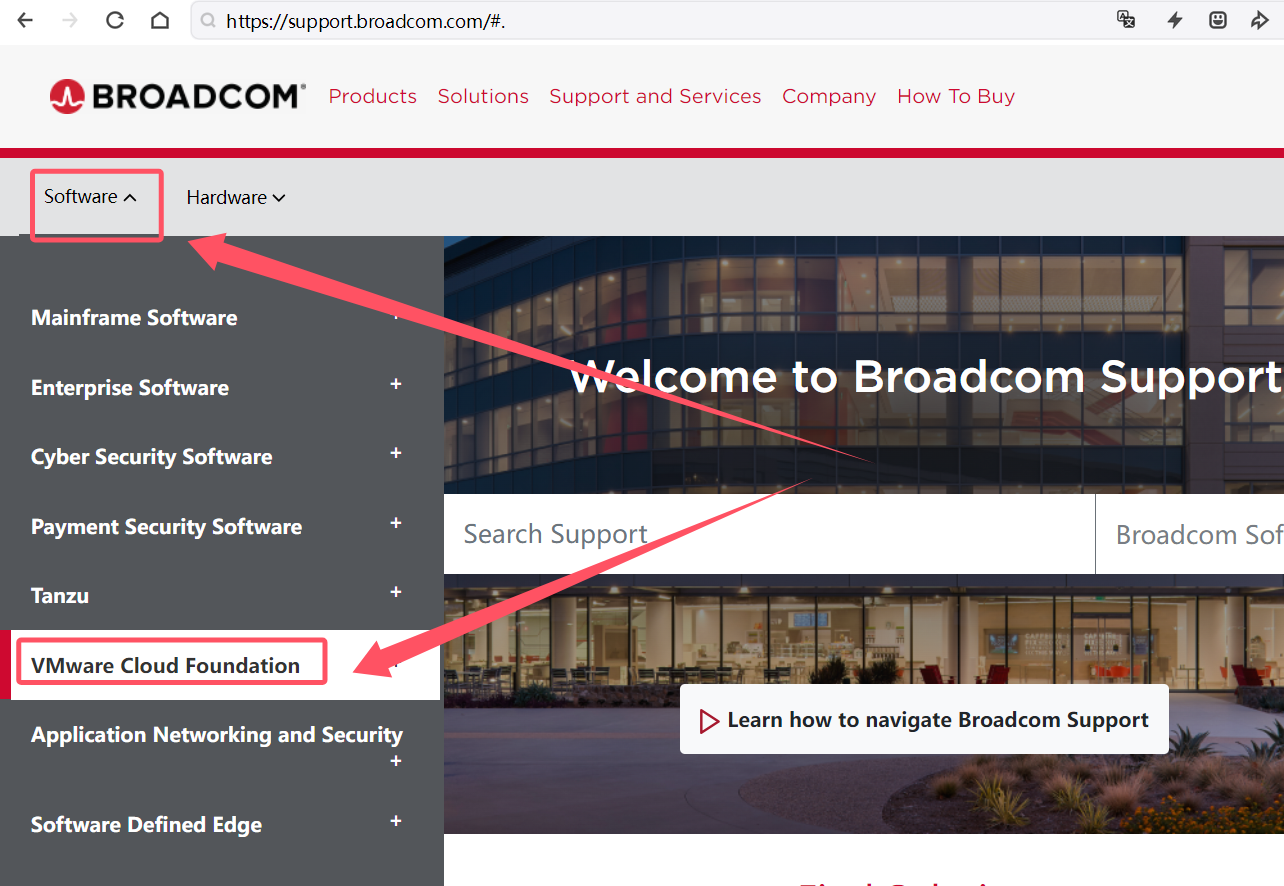
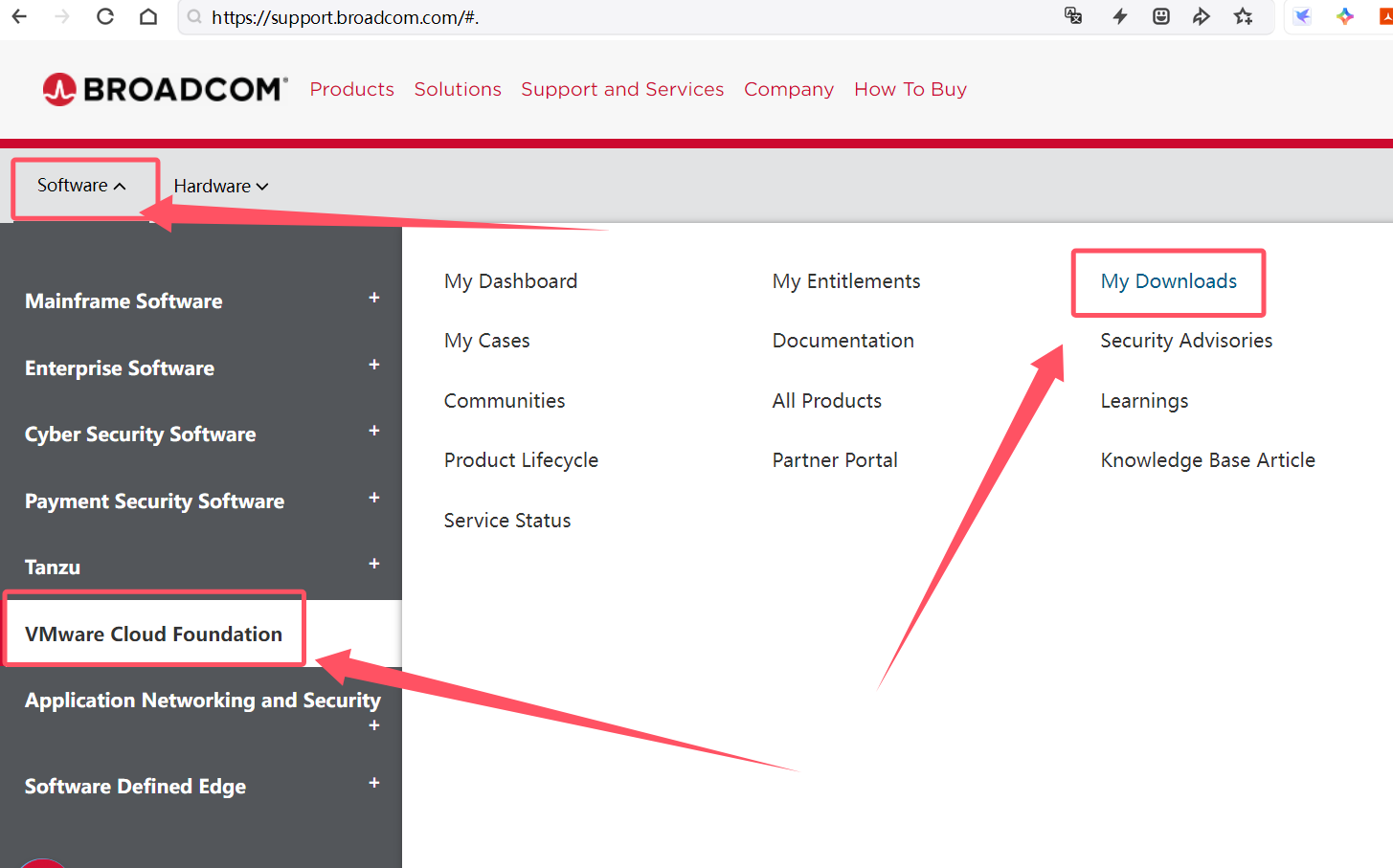
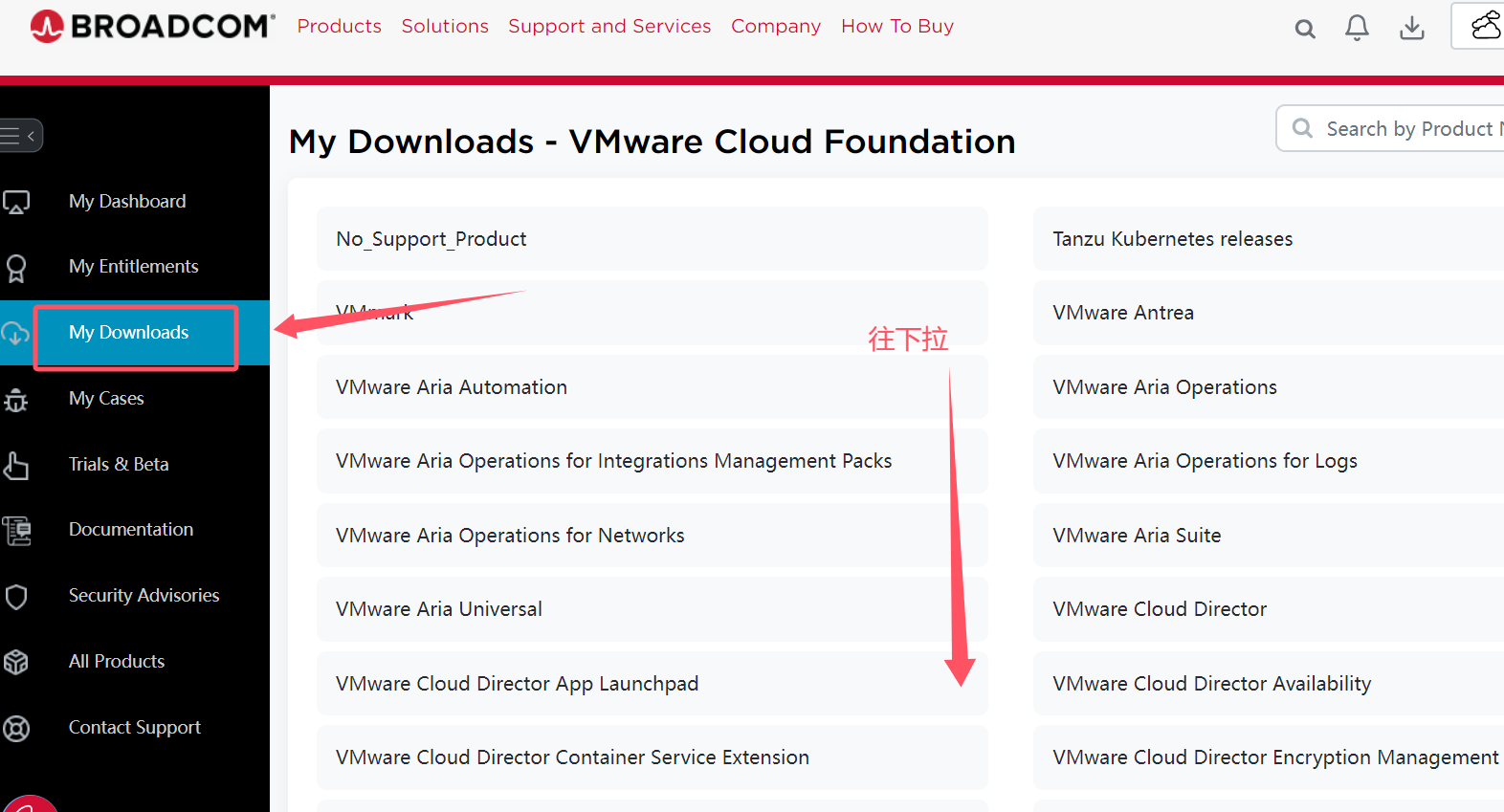
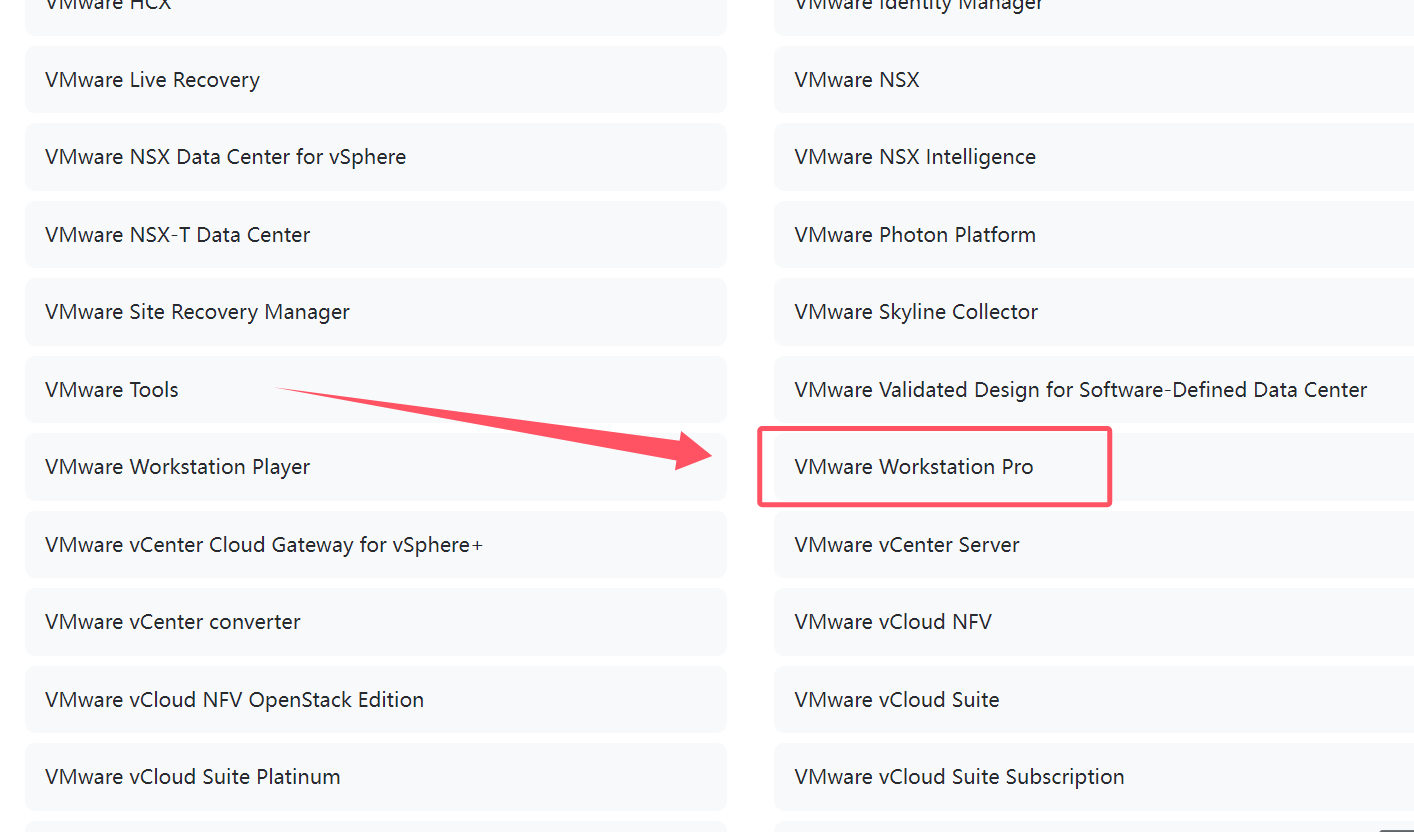
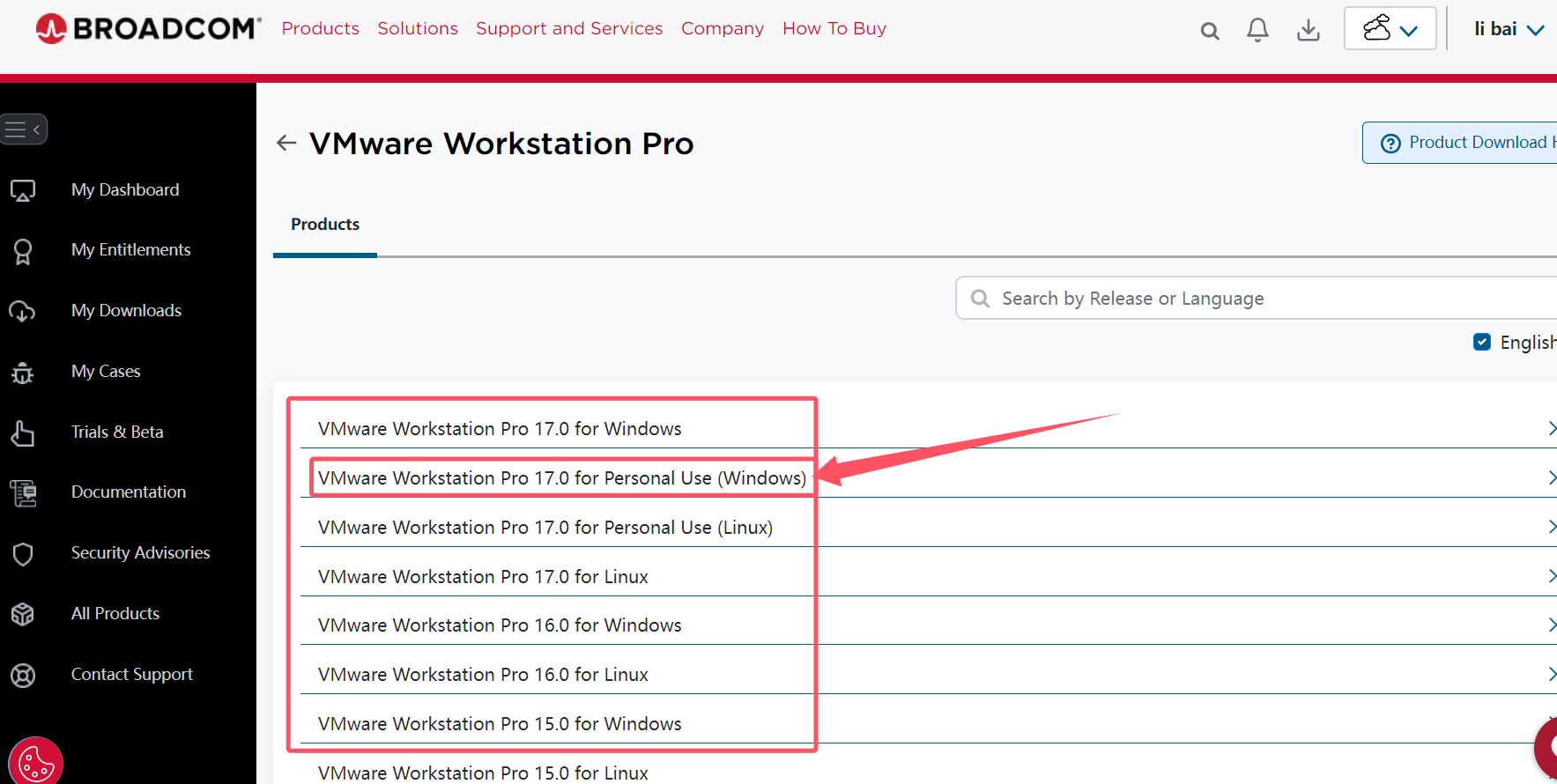
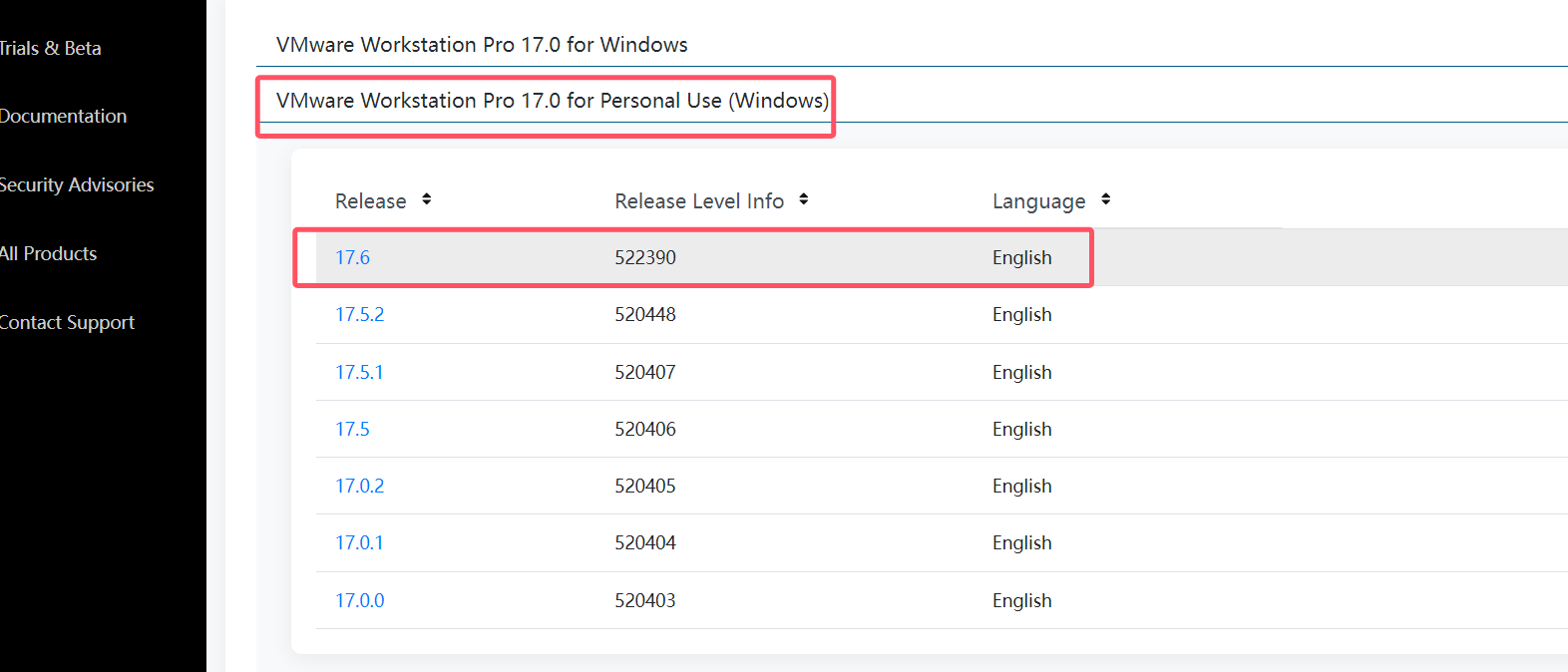
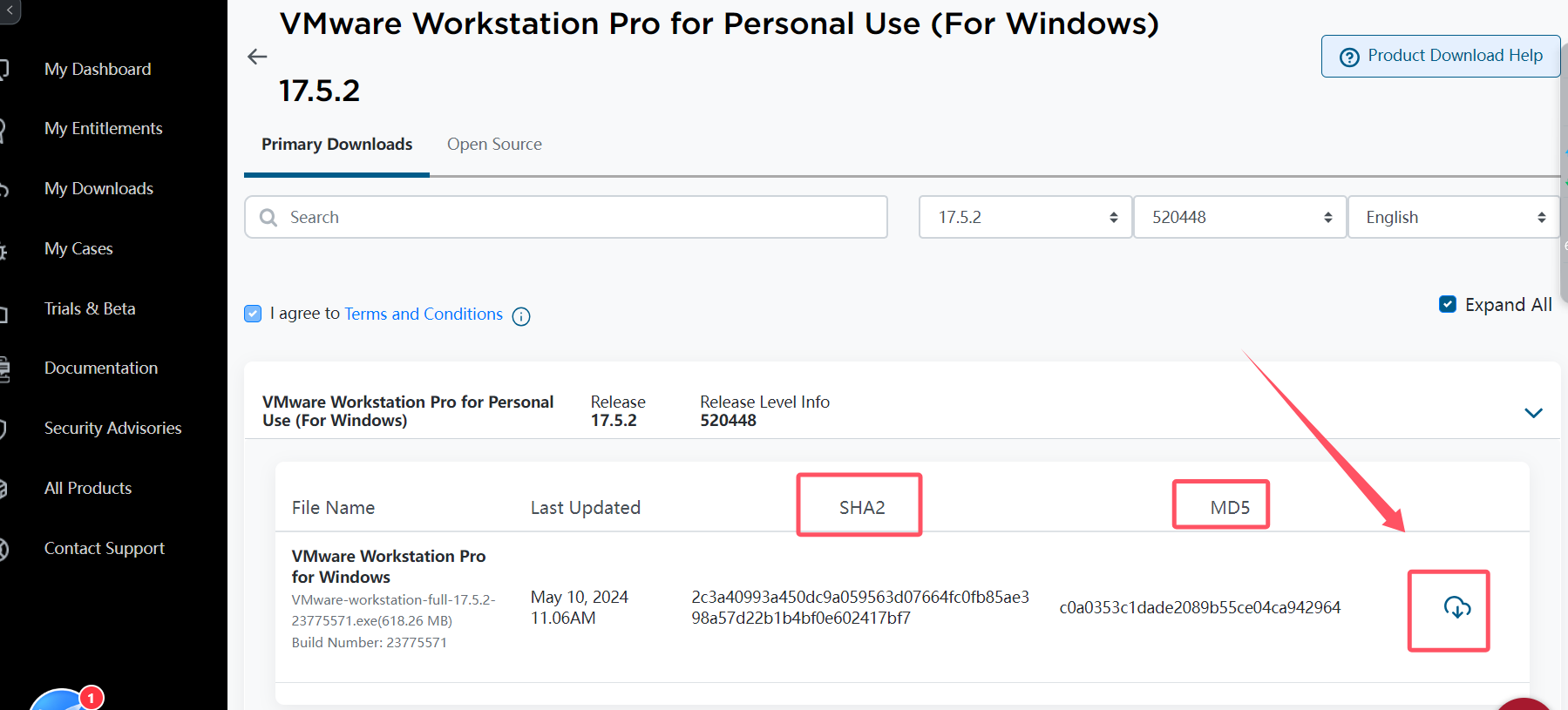
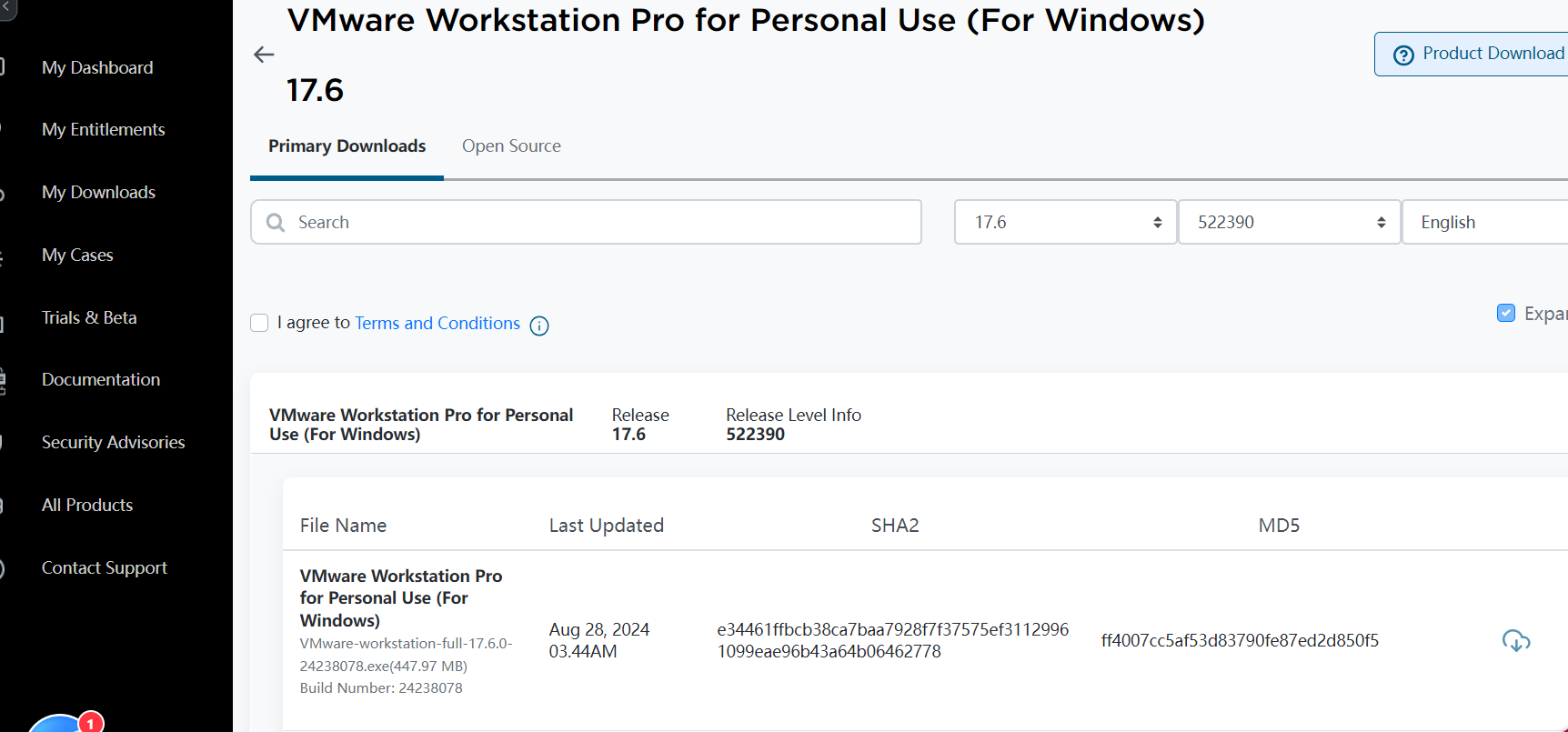
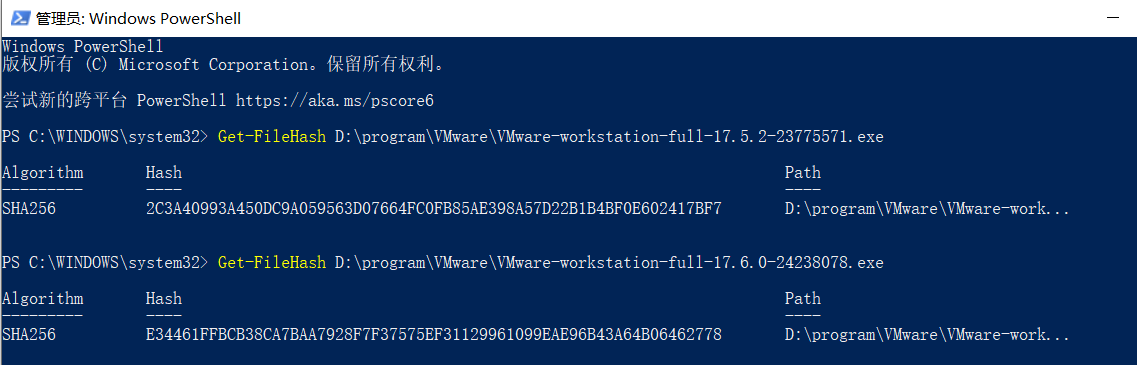

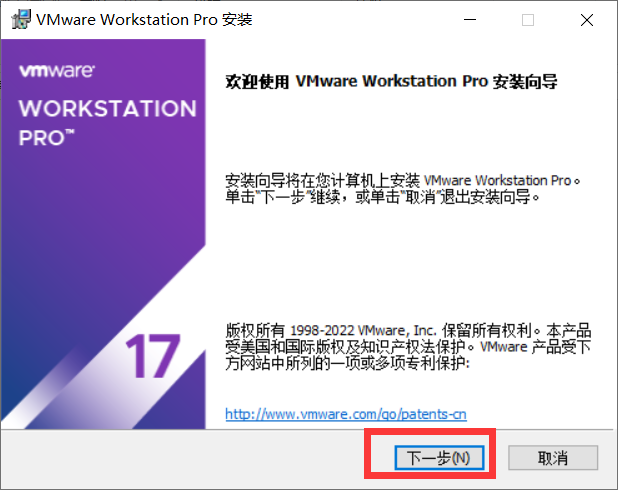

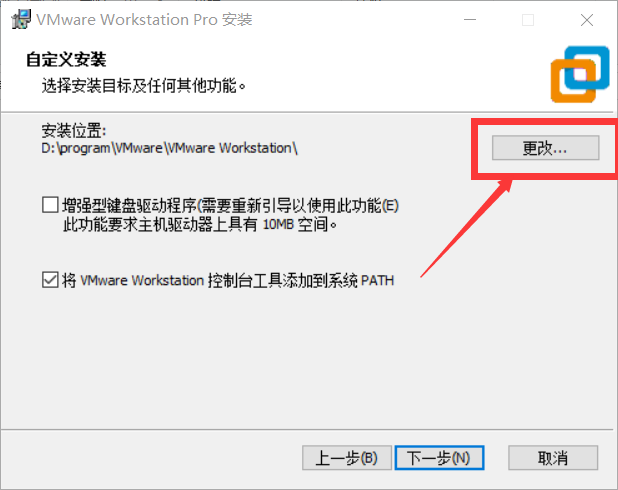
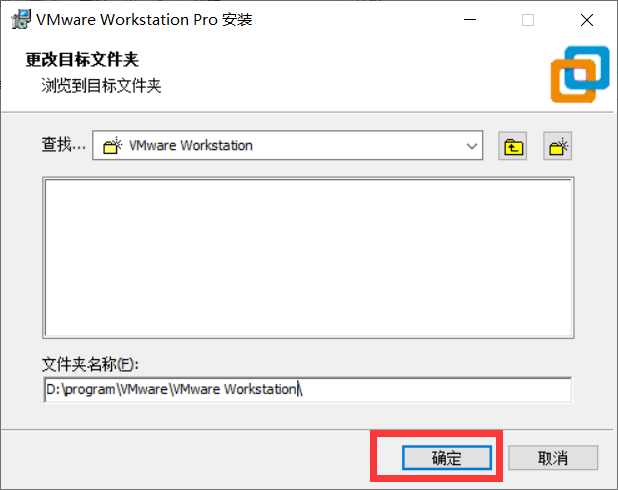
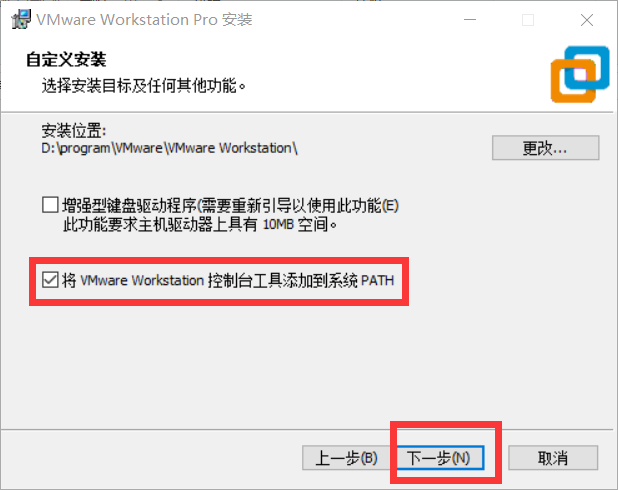
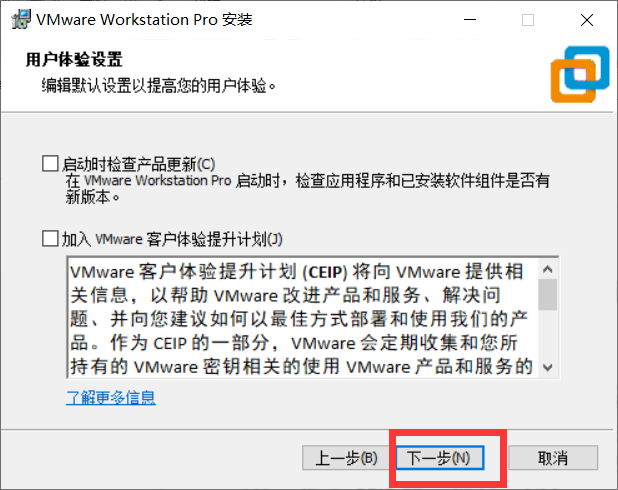
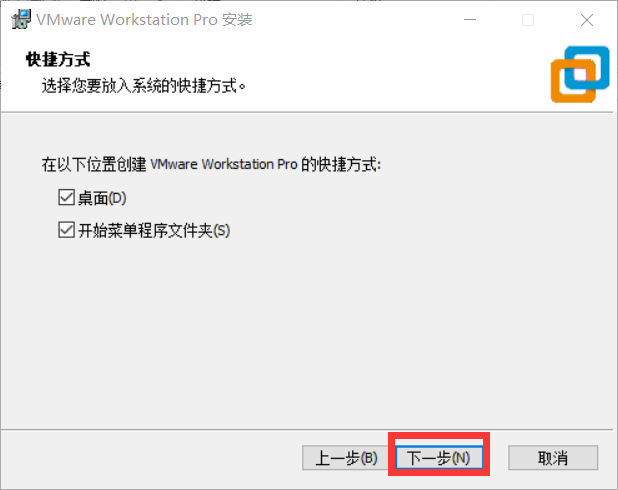
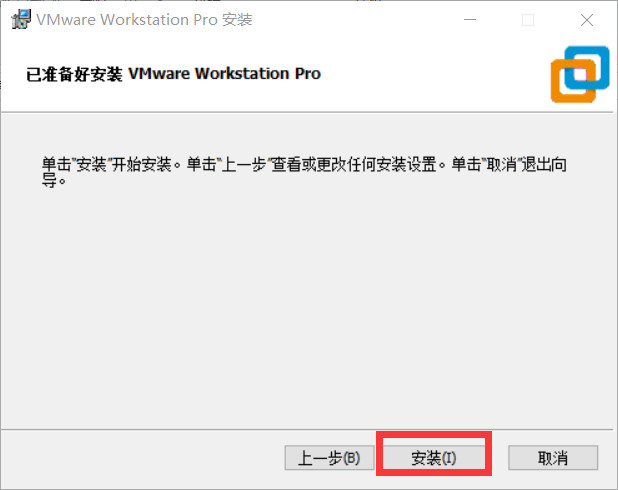
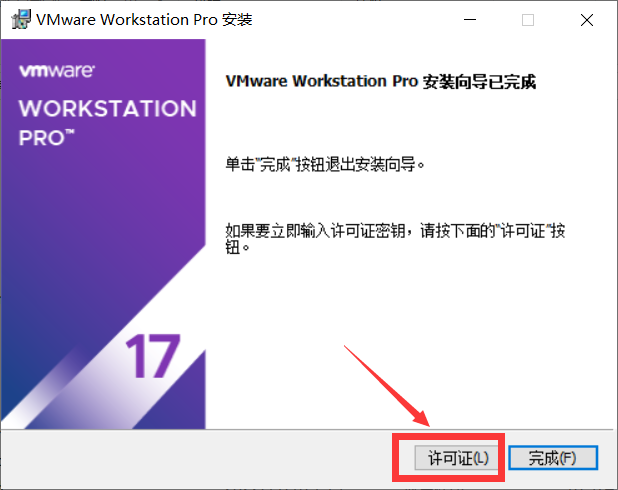
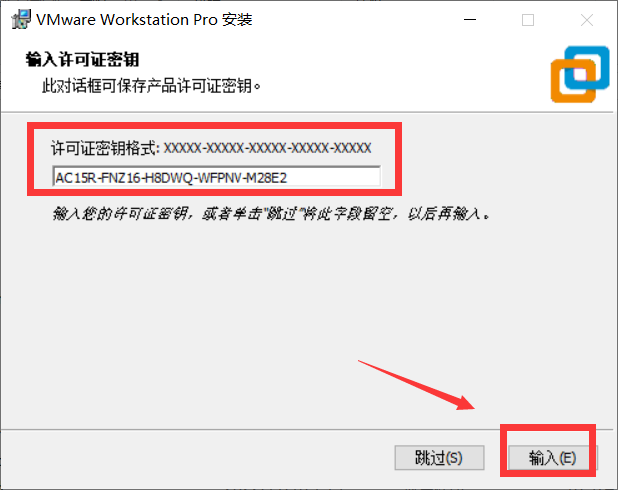
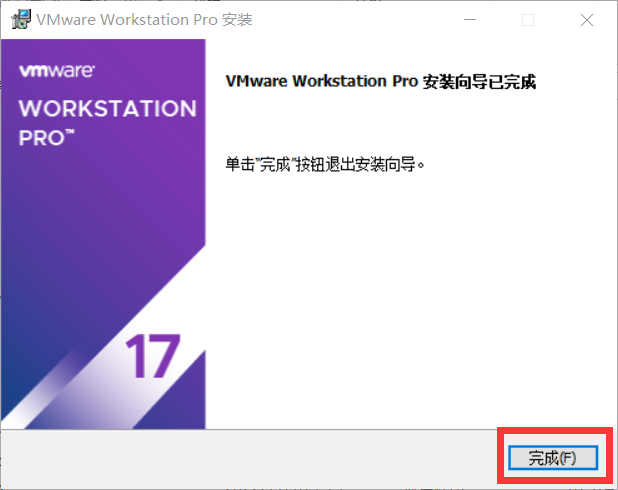
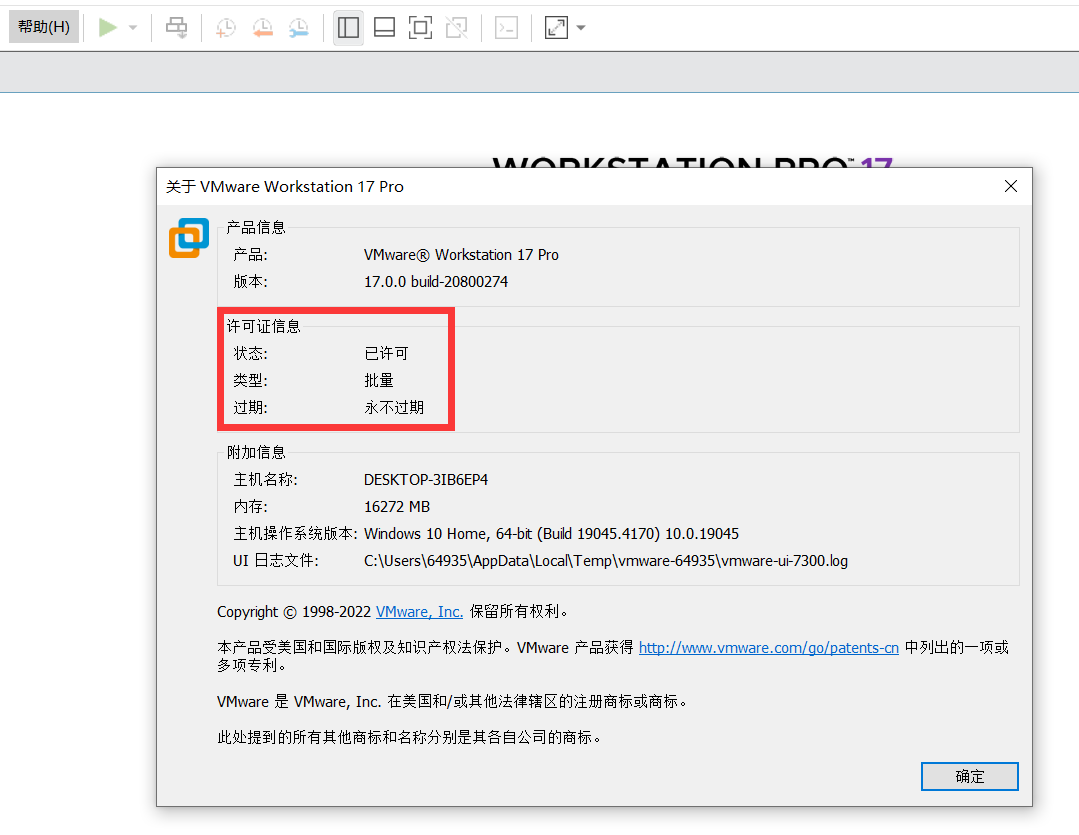
二、卸载虚拟机VMware【卸载干净】
2.1.控制面板卸载
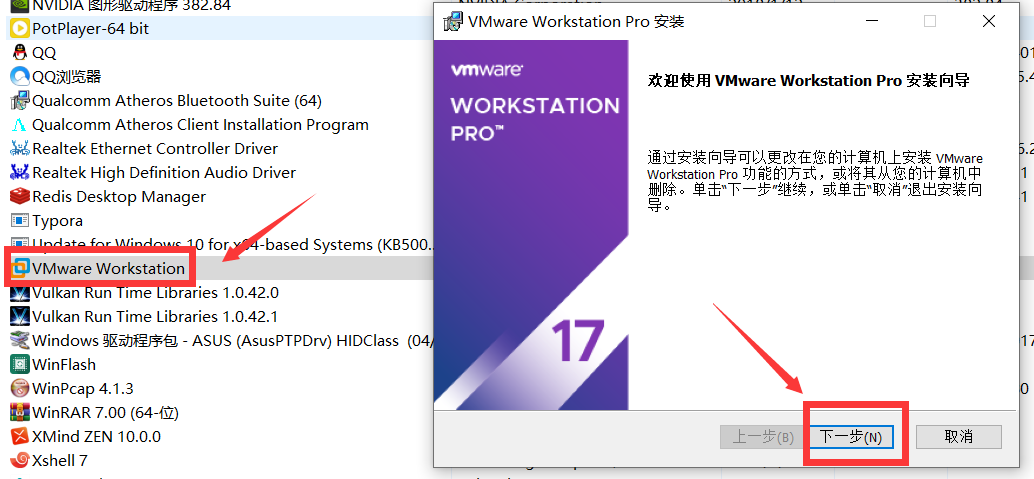
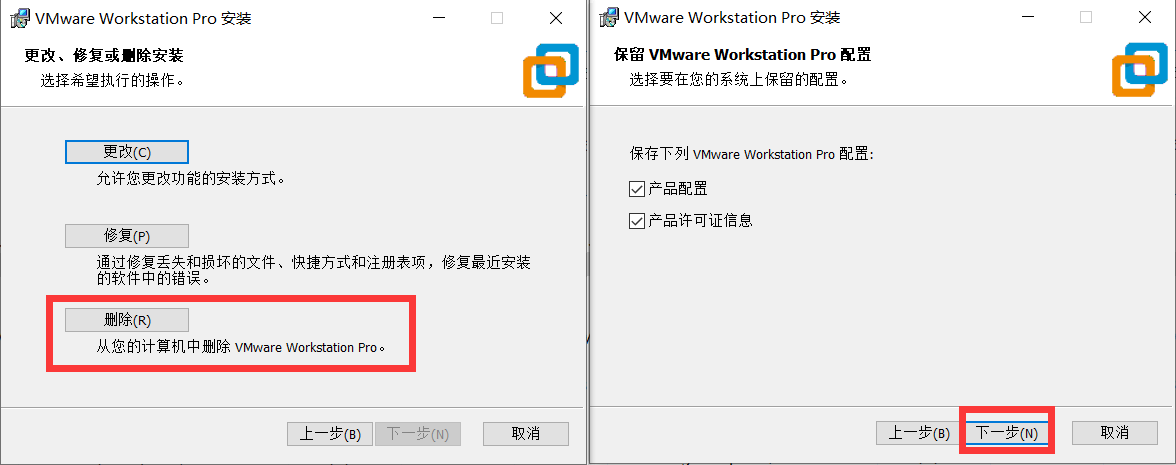
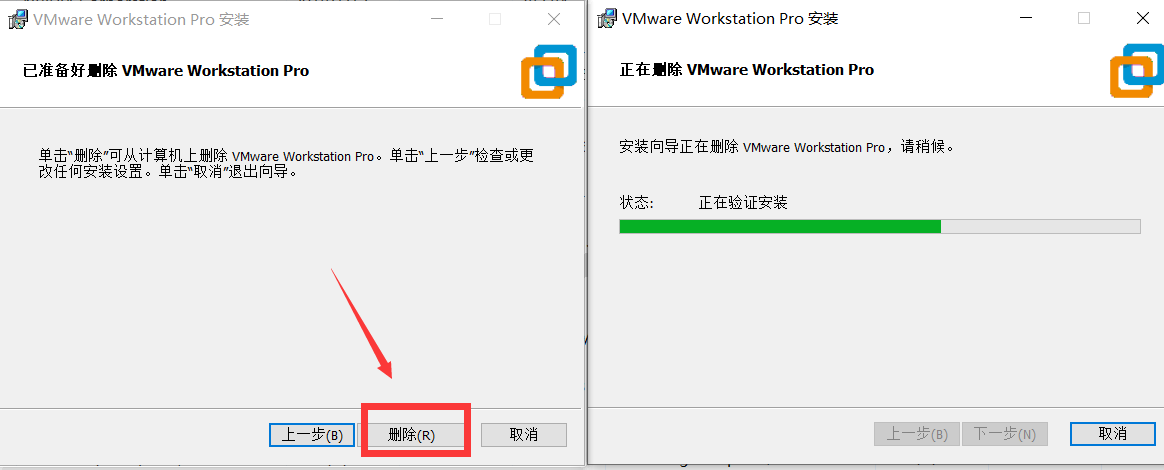
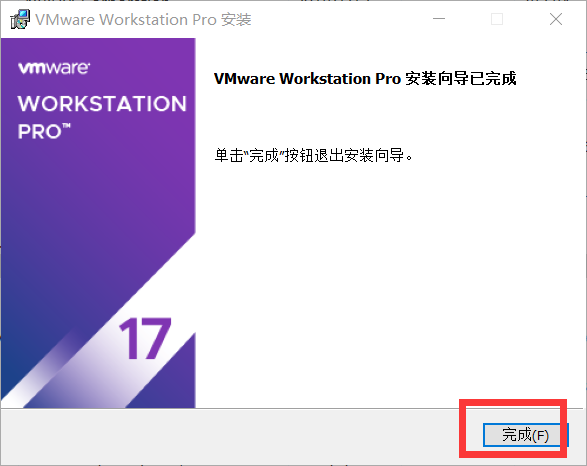
2.2.删除注册表信息 win+r--> regedit
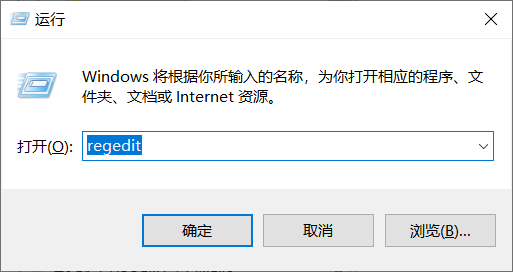
win + R输入redegit打开注册表编辑器。
在HEY\_CLASSES\_ROOT中的关于VMware.*的所有均可以删除;
在HEY\_CURRENT\_USER中的SOFTWARE中的vmware均可以删除;
在注册表中进行查找删除。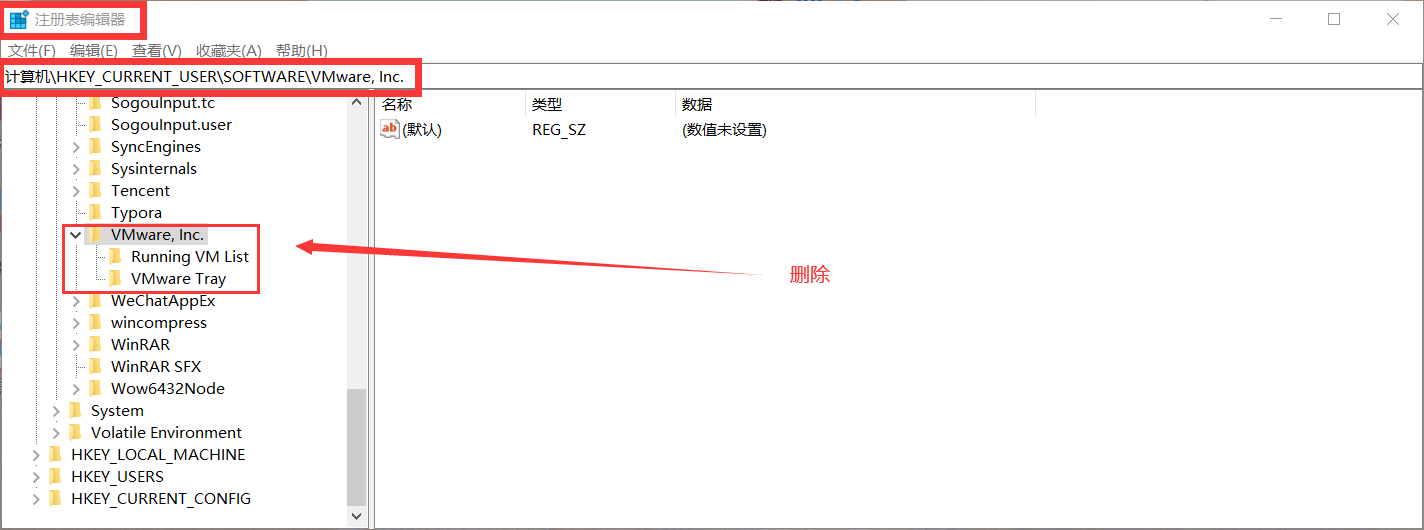

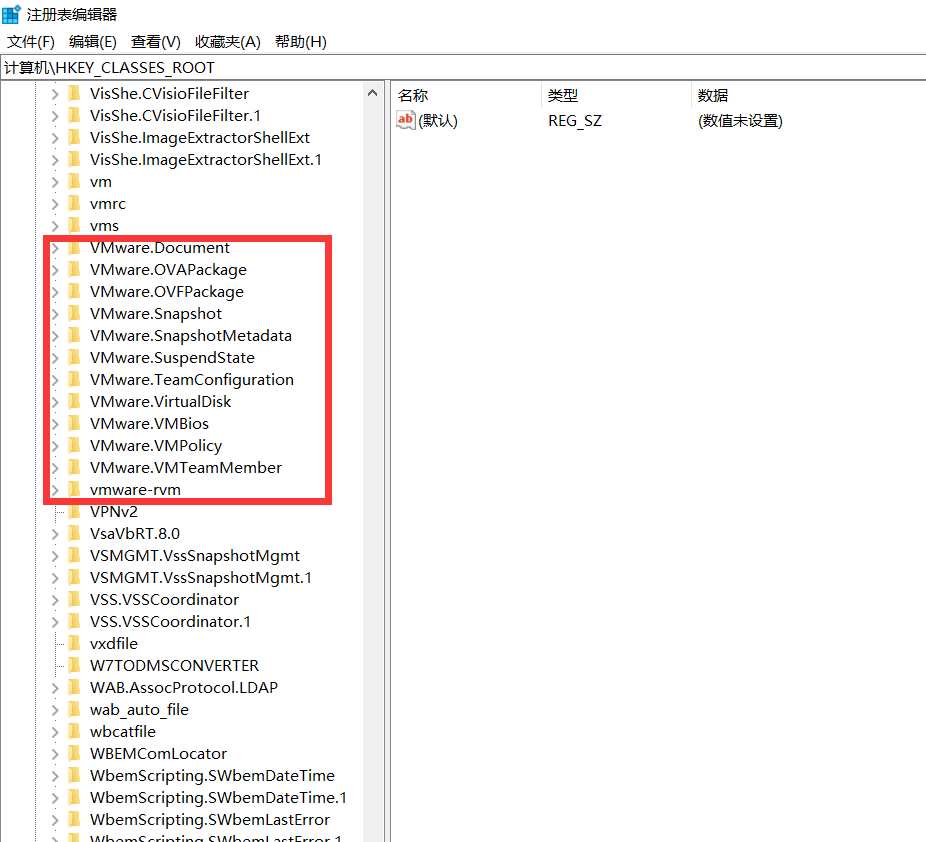
2.3.删除相关文件
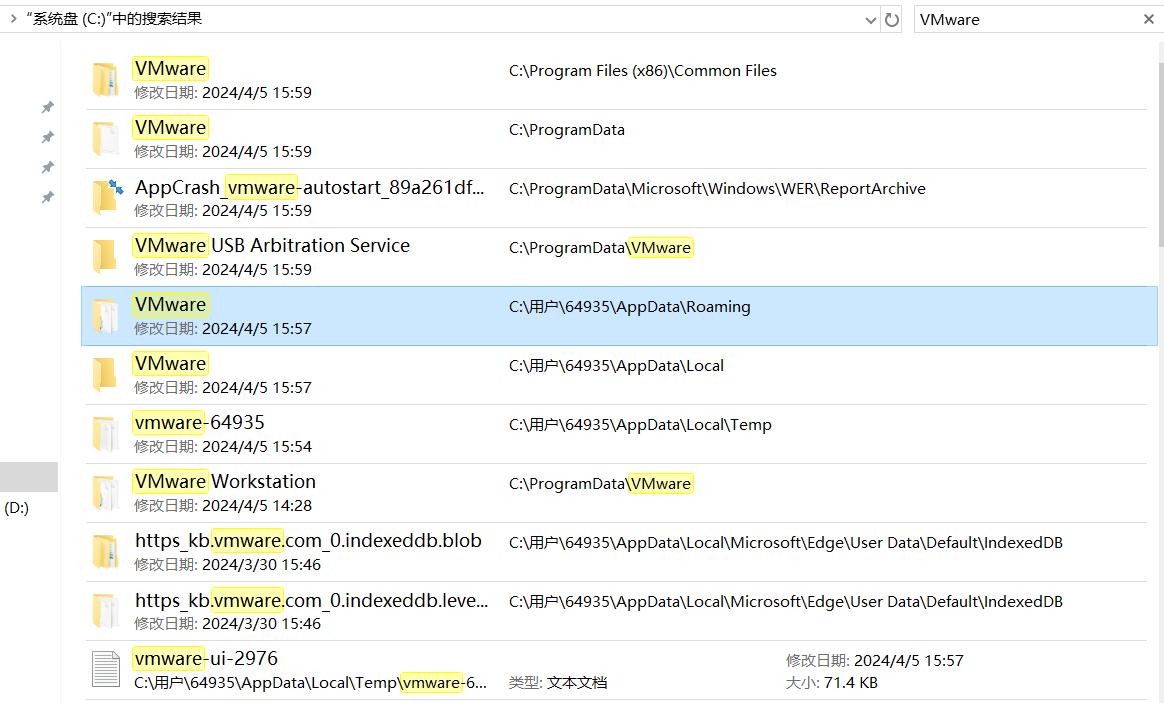
2.4.下载CCleaner
- 网址:https://www.ccleaner.com/zh-cn/ccleaner/download/standard
- 安装后 打开软件后,点击“注册表”,将注册表清理的选项都勾上,点击扫描问题按钮,之后查看“选定的问题”,不用备份,之后对其进行修复;
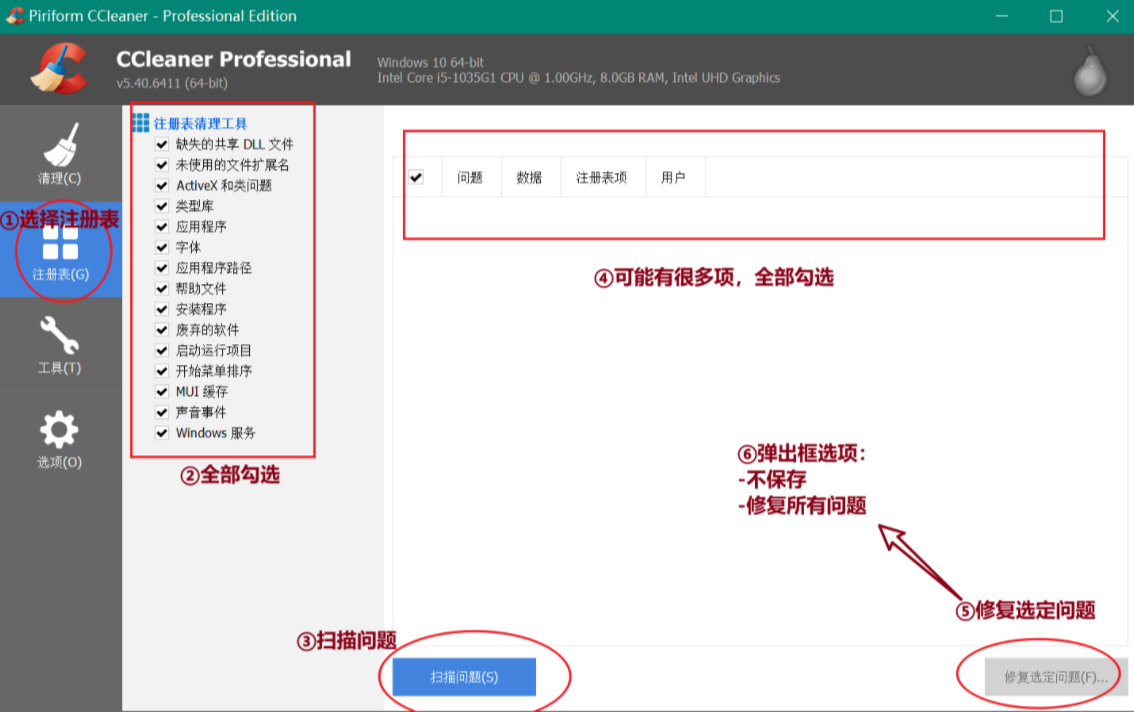
2.5.最后重新安装VMware即可
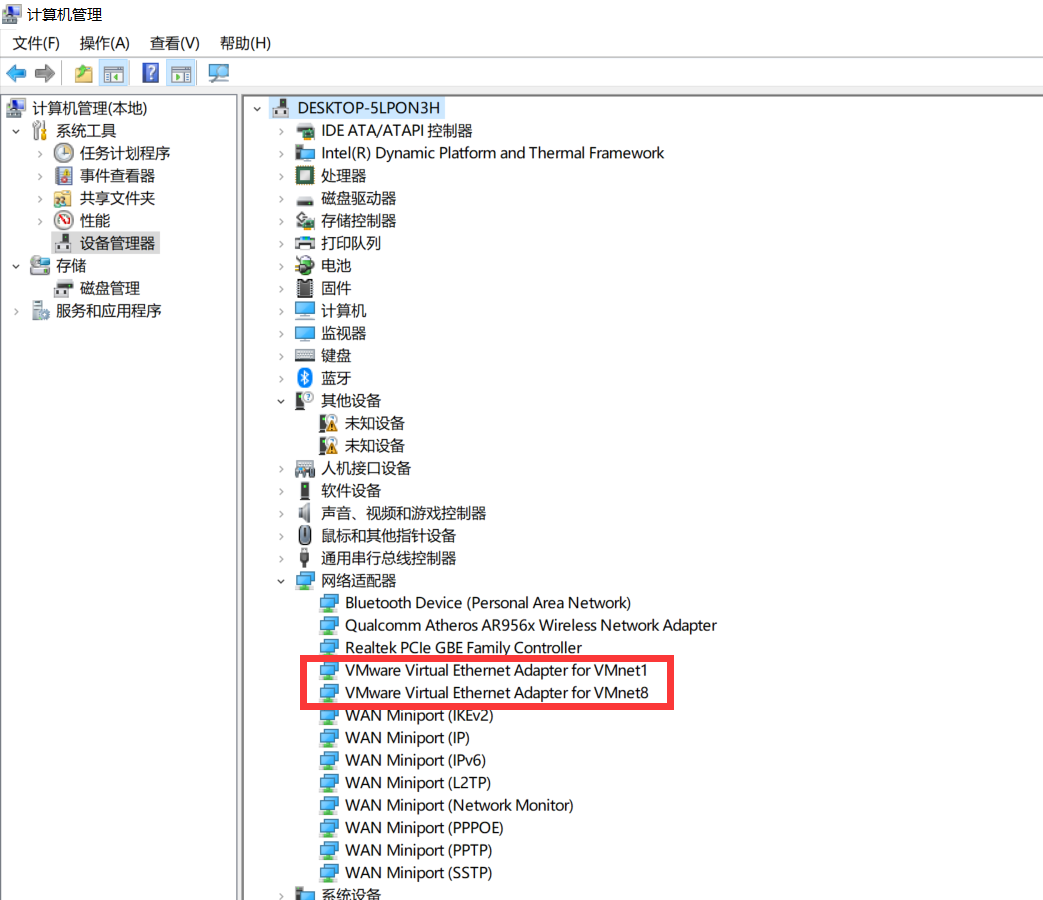

三、配置网络
3.1.打开Vmware Workstation 编辑---->虚拟机网络编辑器
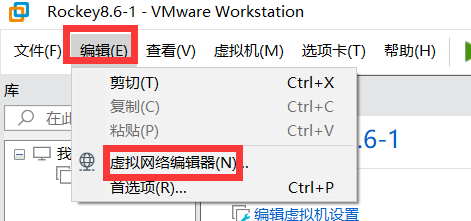
3.2.修改网络配置
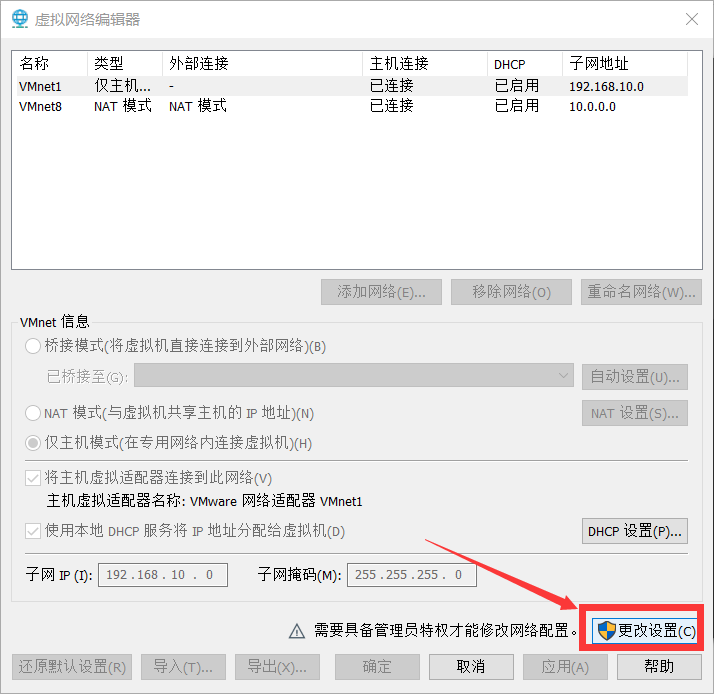
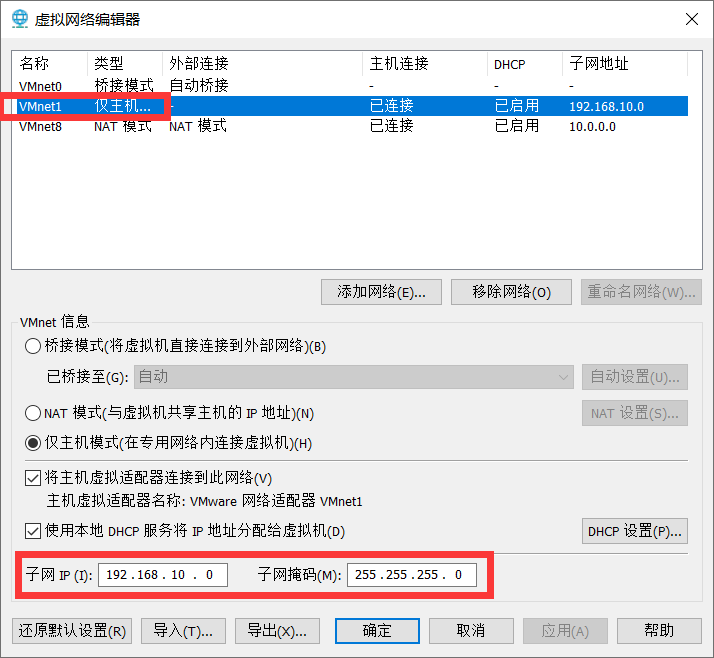
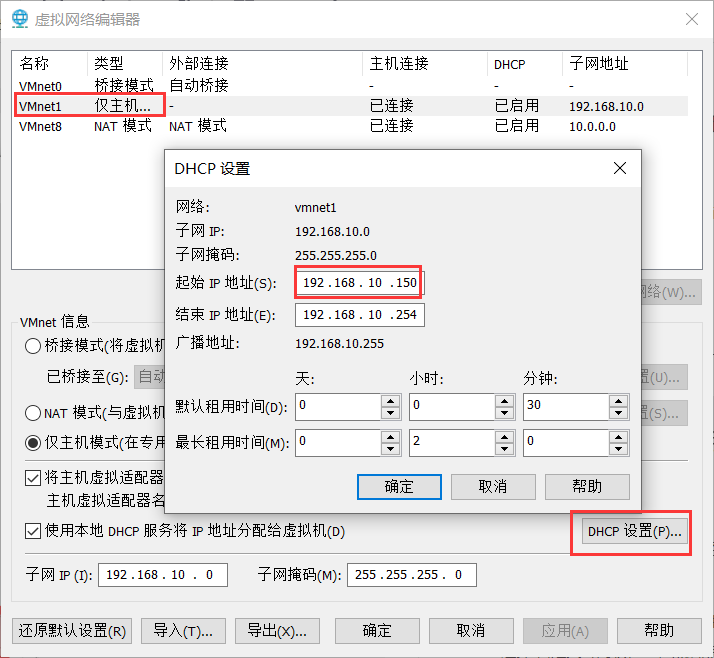
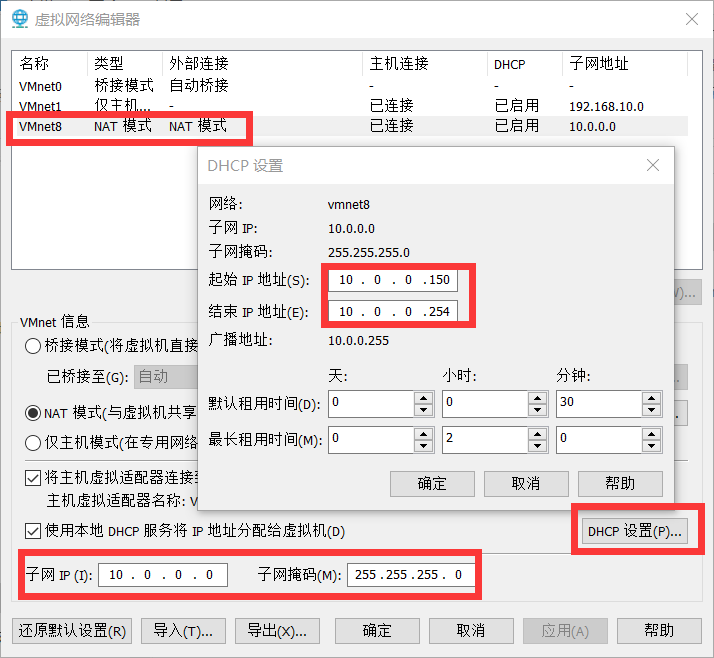
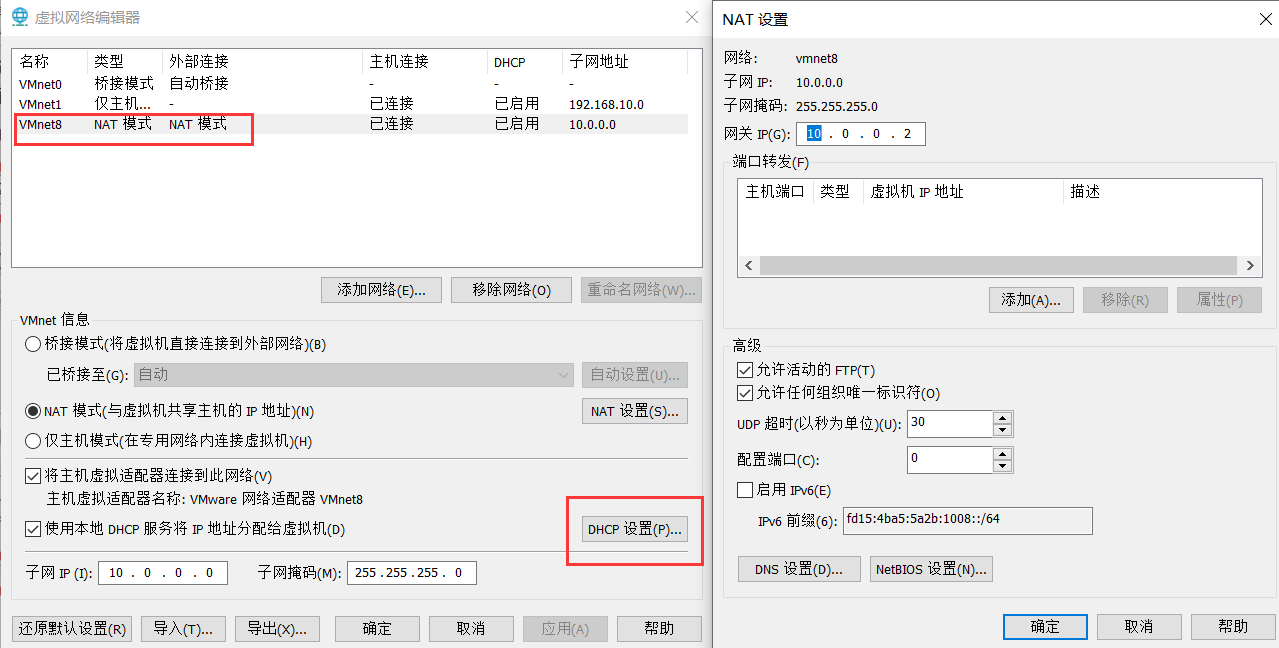
3.3.控制面板设置
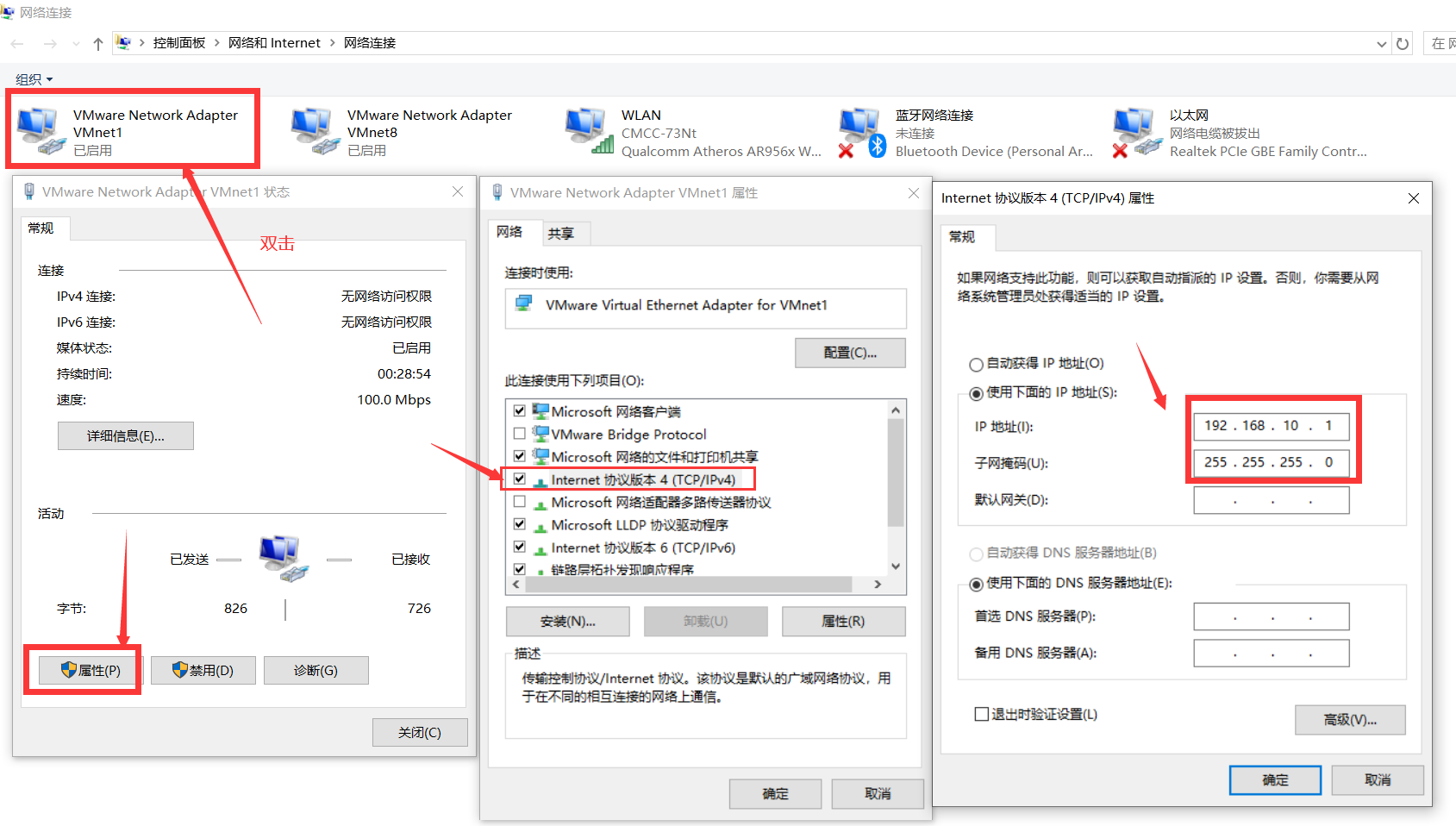
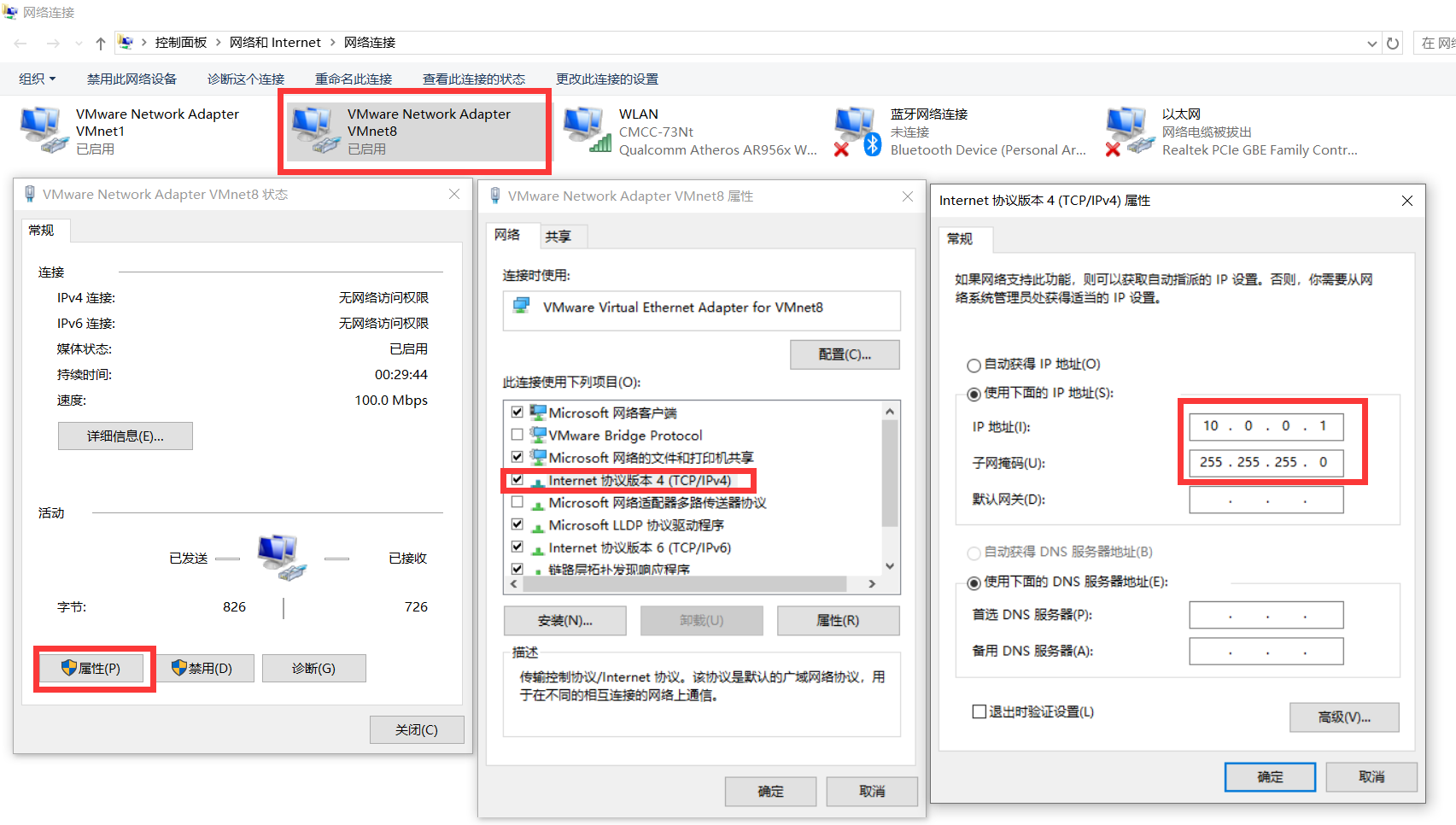
四、进行Hash值校验【使用Windows PowerShell】
- 系统下载完建议下载“CHECKSUM”文件(该文件存放着镜像文件的Hash值,下载后可用记事本打开查看)
- 并进行一次Hash值校验,检查下载的镜像是否完整。
Get-FileHash 文件路径 -Algorithm 校验的Hash值类型
Get-FileHash 文件路径 校验的Hash值类型 | Format-listWindows PowerShell命令可以校验的Hash值类型包括:SHA1、SHA256、SHA384、SHA512、MACTripleDES、MD5、RIPEMD160,暂不支持校验CRC32值。
Get-FileHash D:\program\linux\CentOS-7.9-x86_64-Minimal-2207-02.iso | Format-list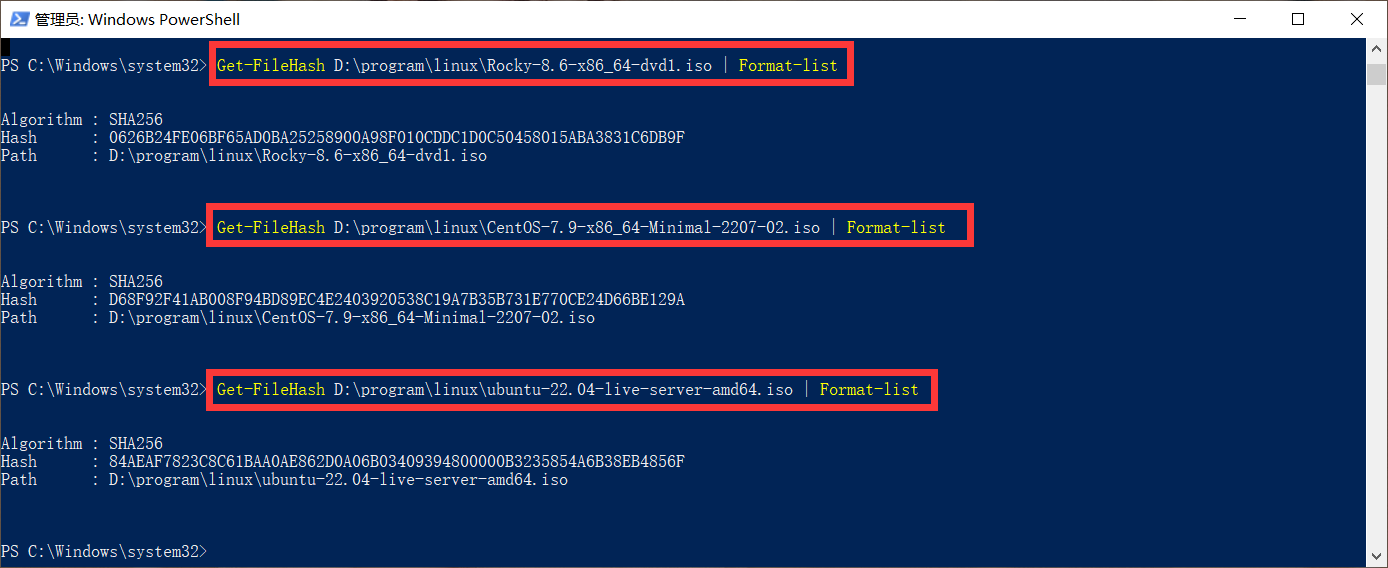
五、Rocky8.6 安装过程
5.1.镜像进行Hash值校验---文件是否完整
镜像官网:https://dl.rockylinux.org/vault/rocky/
镜像下载地址1:https://mirrors.nju.edu.cn/rocky-vault/8.6/isos/x86_64/Rocky-x86_64-dvd.iso
镜像下载地址2:https://dl.rockylinux.org/vault/rocky/8.6/isos/x86_64/Rocky-x86_64-dvd.iso
CHECKSUM文件
# Rocky-8.6-x86_64-boot.iso: 897581056 bytes
SHA256 (Rocky-8.6-x86_64-boot.iso) = fe77cc293a2f2fe6ddbf5d4bc2b5c820024869bc7ea274c9e55416d215db0cc5
# Rocky-8.6-x86_64-dvd1.iso: 11213471744 bytes
SHA256 (Rocky-8.6-x86_64-dvd1.iso) = 1d48e0af63d07ff4e582a1819348e714c694e7fd33207f48879c2bc806960786
# Rocky-8.6-x86_64-minimal.iso: 2265972736 bytes
SHA256 (Rocky-8.6-x86_64-minimal.iso) = a9ece0e810275e881abfd66bb0e59ac05d567a5ec0bc2f108b9a3e90bef5bf94Get-FileHash D:\program\Rocky-8.6-x86_64-dvd1.iso | Format-list
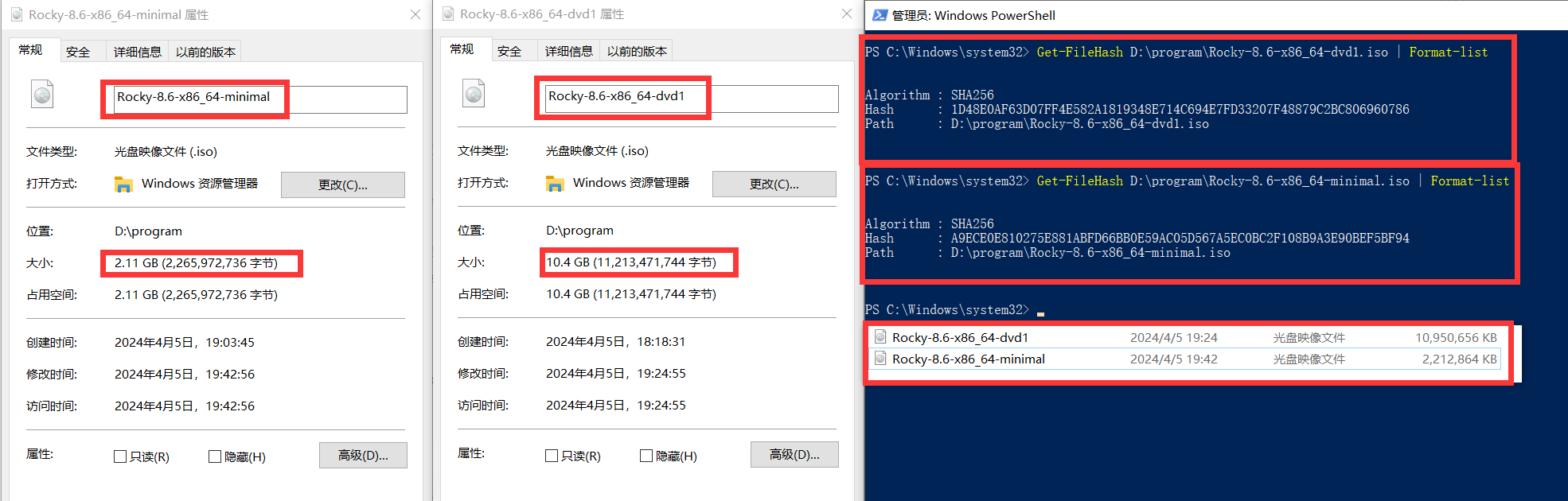
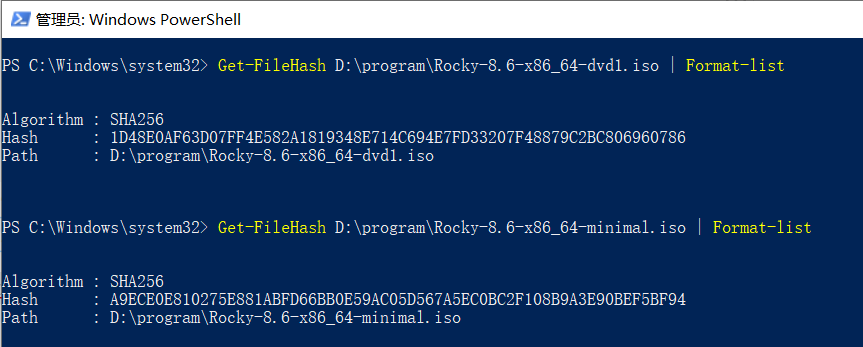
5.2.安装过程
5.2.1.打开左上角“文件”,在下拉菜单中选择第一项“新建虚拟机”
5.2.2.选择“自定义(高级)C”,然后点击“下一步”
5.2.3.硬件兼容(H)使用默认值,点击“下一步”
5.2.4.选择“稍后安装操作系统(S)”,点击下一步
5.2.5.客户机操作系统,选择第二项“Linux”,版本选择“Centos 8 64位”,点击下一步
5.2.6.虚拟机名称填写“Rockey8.6-1”,位置更改
5.2.7.“处理器数量”下拉,选择2,其它选项不变,点击下一步
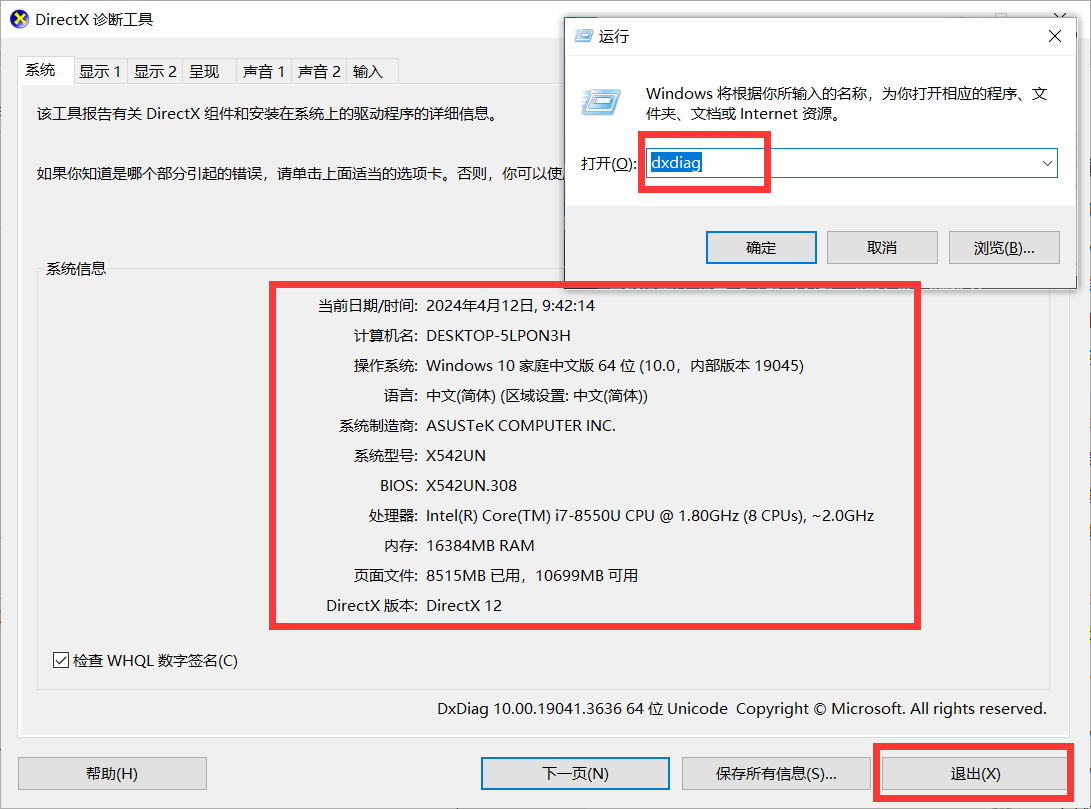
5.2.8.“此虚拟机的内存(M)”,填写“2048”MB,点击下一步
5.2.9.网络类型选择第二项“使用网络地址转换(NAT)(E)”,点击下一步
5.2.10.SCSI控制器选择第二项“LS Logic(L)”,点击下一步
5.2.11.虚拟磁盘类型选择第二项“SCSI(S)”,点击下一步
5.2.12.磁盘选择第一项“创建新虚拟磁盘”,点击下一步
5.2.13.最大磁盘大小(GB)(S):填写200,不要勾选“立即分配所有磁盘空间(A)”,下拉选择“将虚拟机磁盘存储为单个文件(O)”,点击下一步
5.2.14.磁盘文件,文件名默认“Rocky8.6-1.vmdk”,点击下一步
5.2.15.点击完成
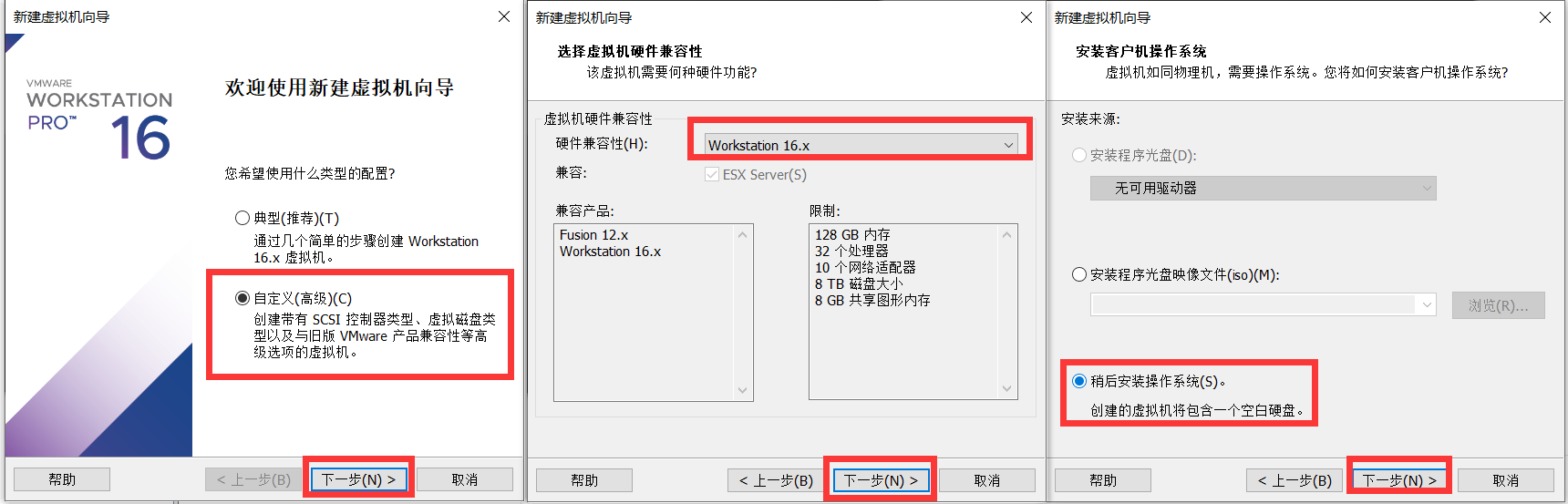
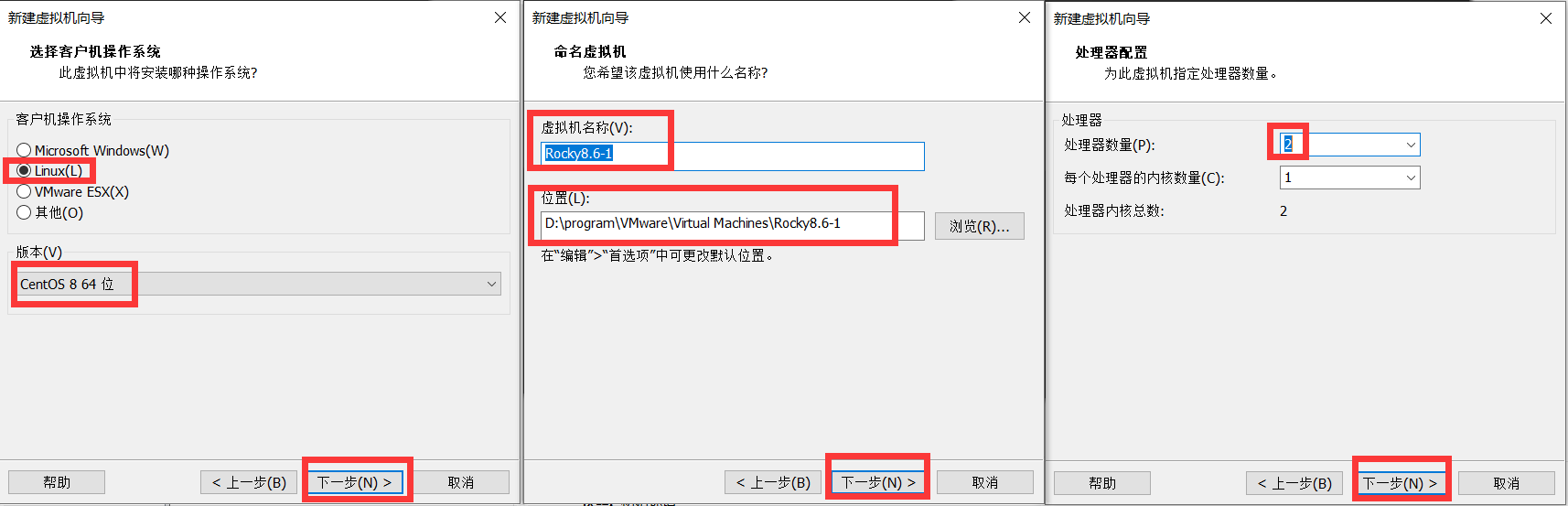
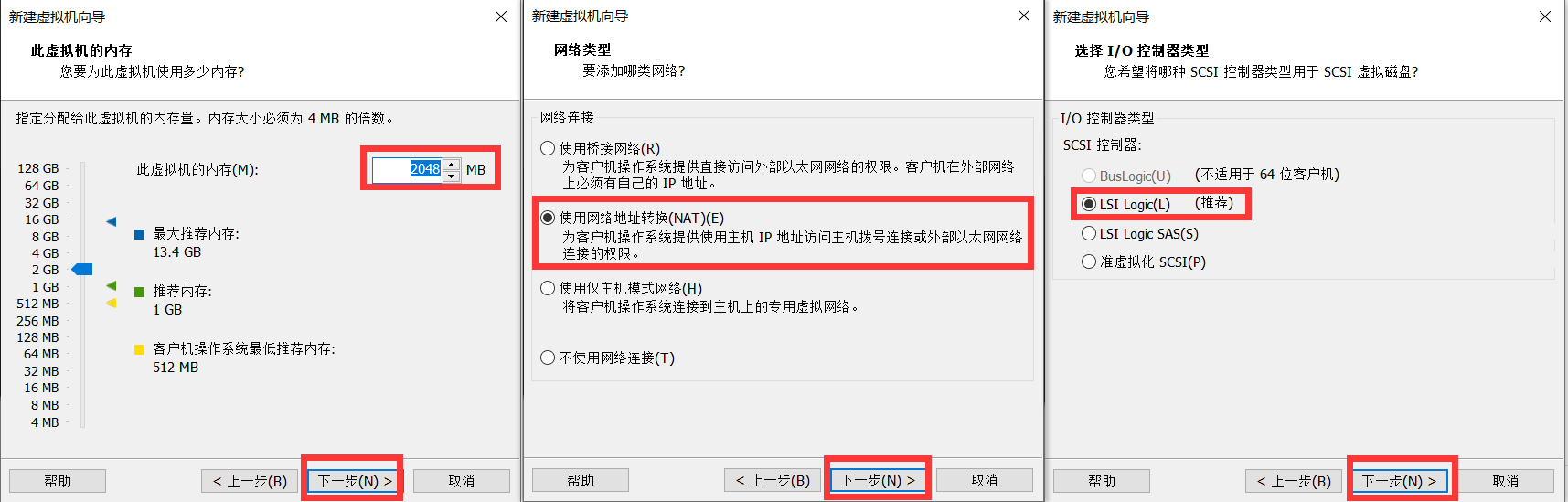

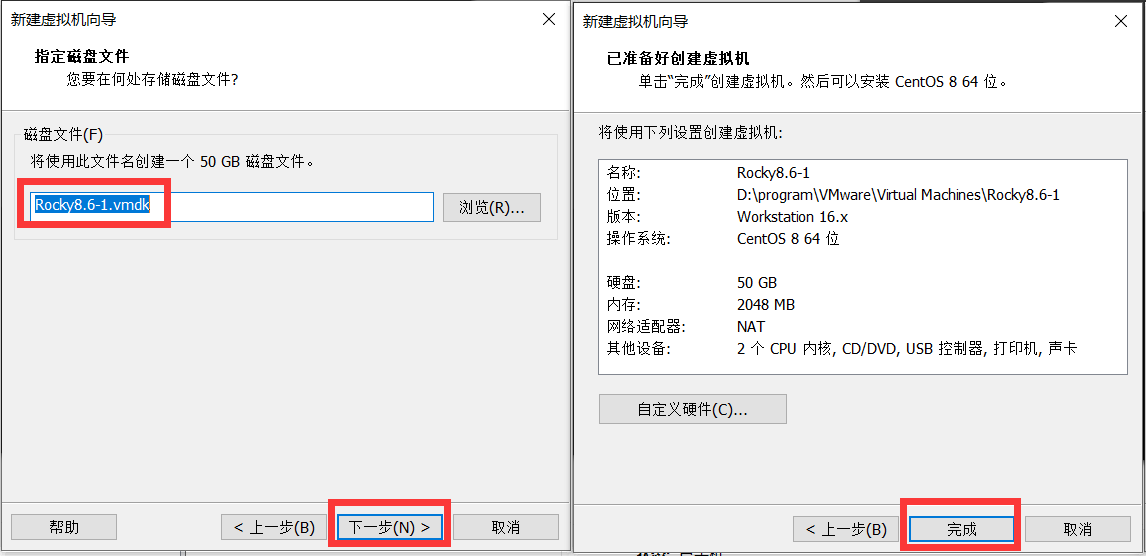
5.3.配置
5.3.1.编辑虚拟机设置--->选择Rocky-8.6镜像
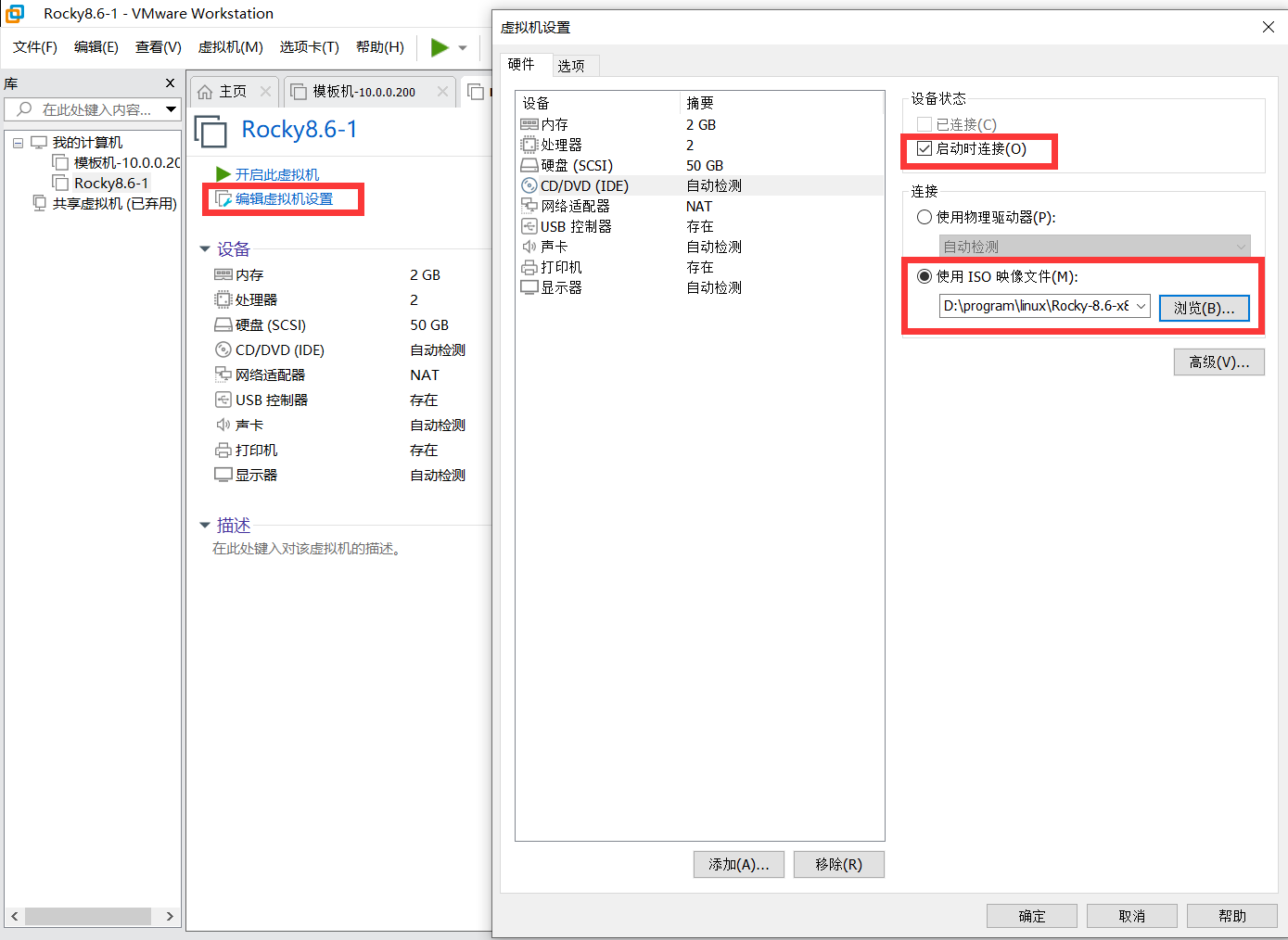
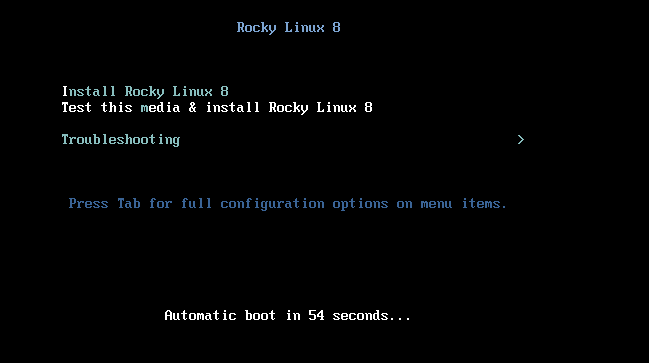
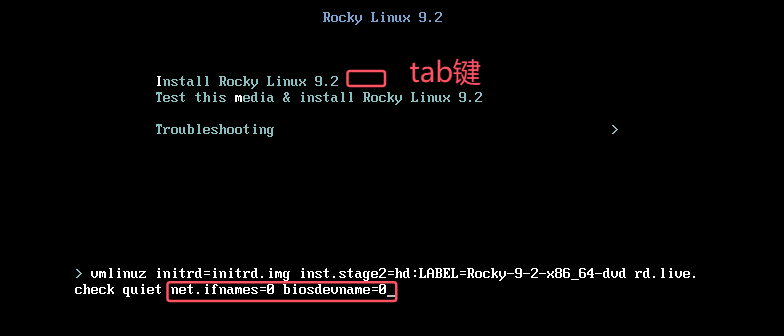
5.3.2.选择英语
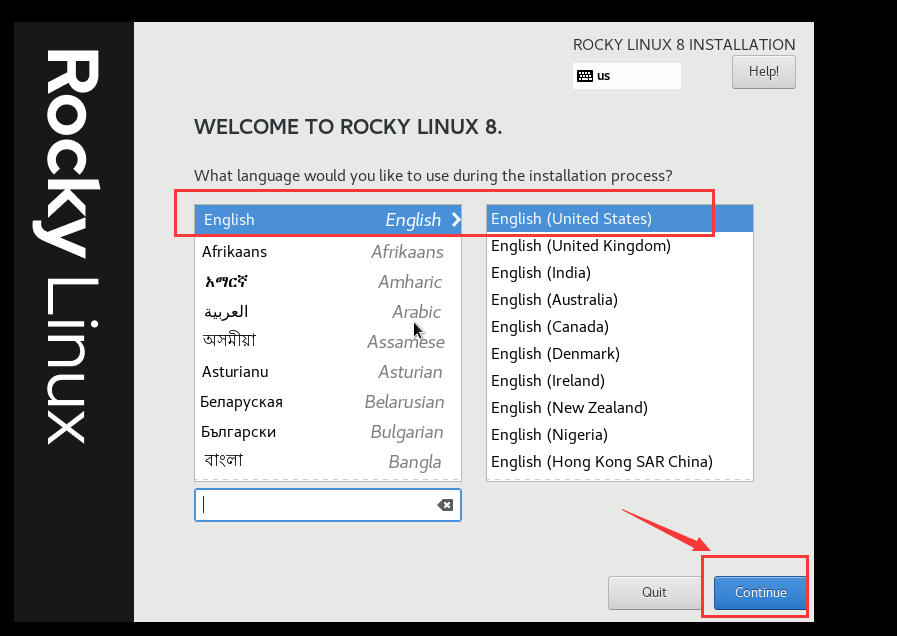
5.3.3.选择磁盘分区
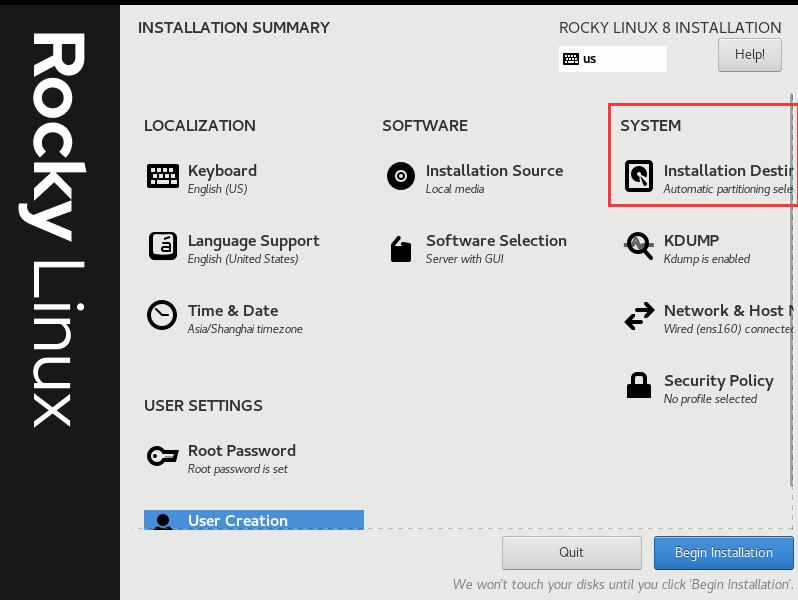
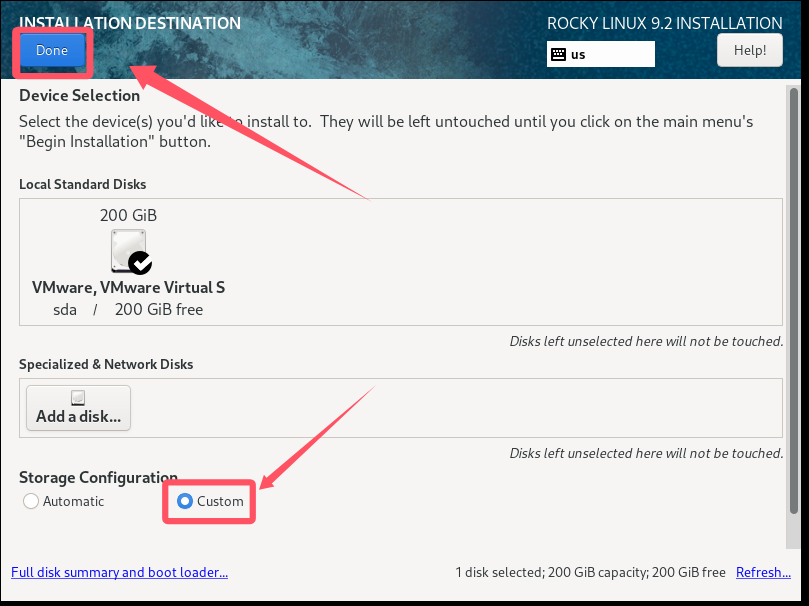
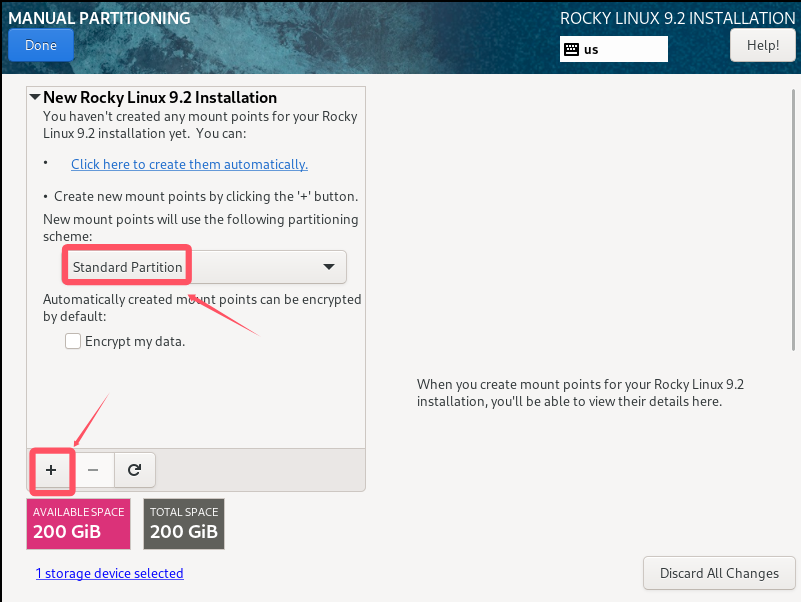
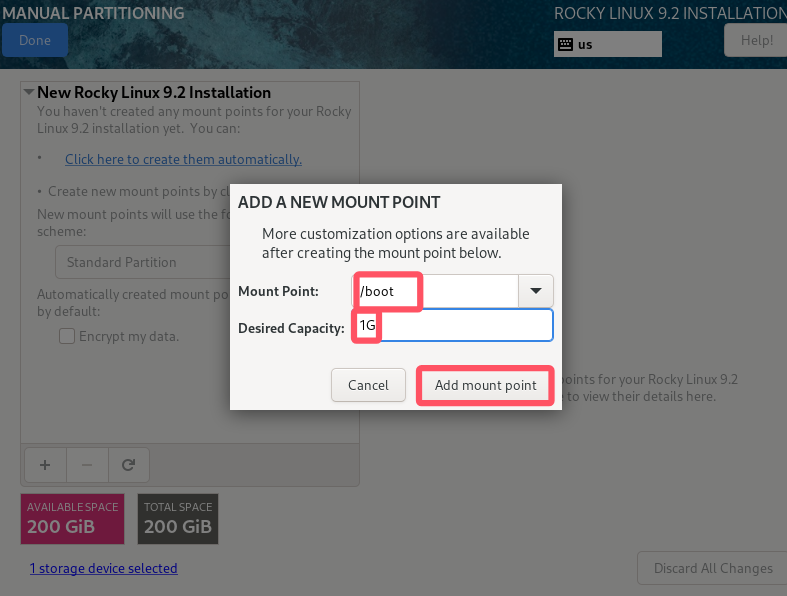
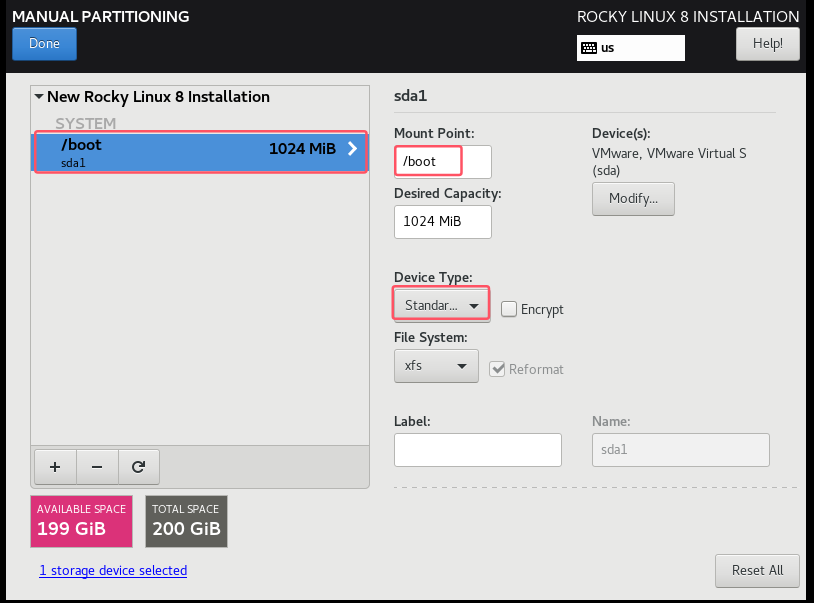

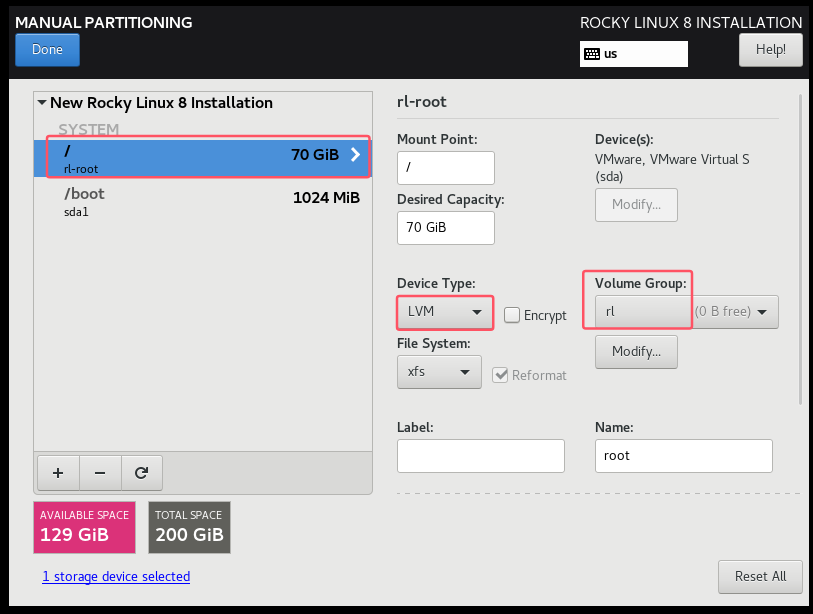
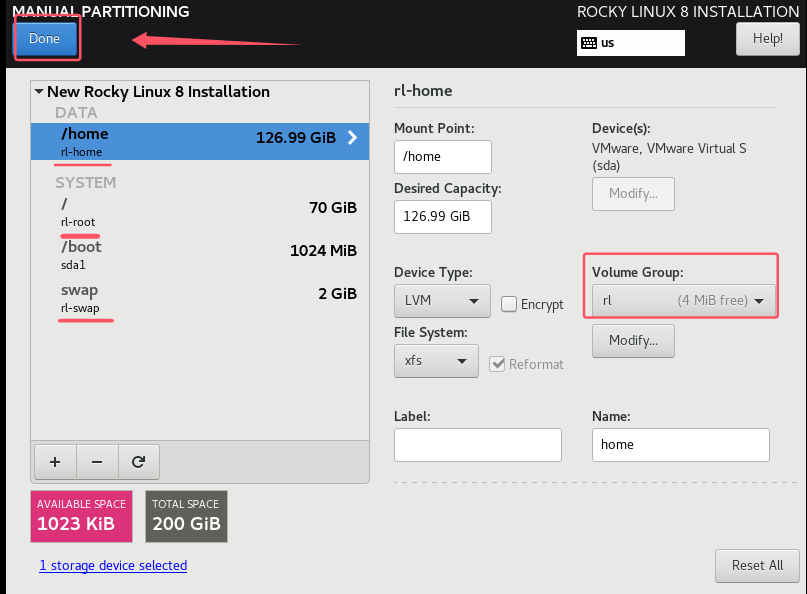
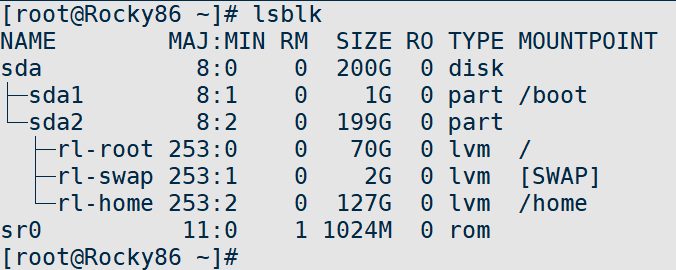
5.3.4.时区选择 shanghai
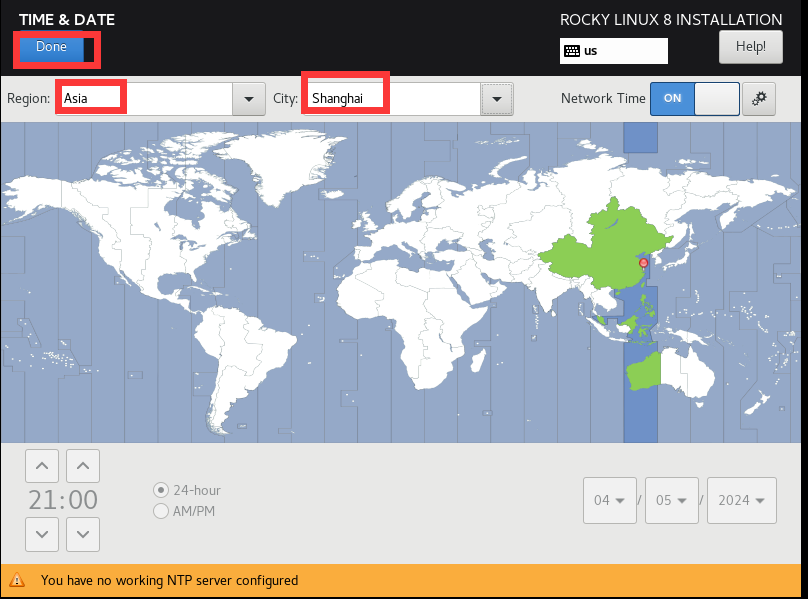
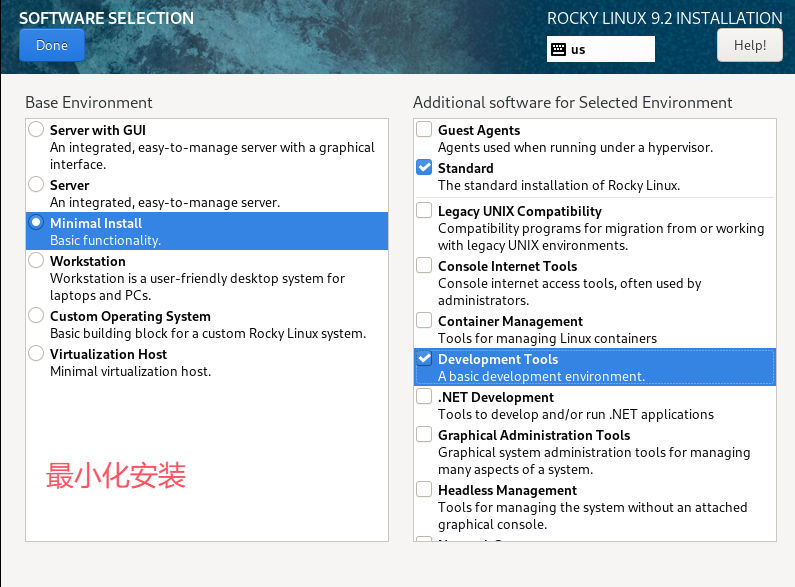
5.3.5.开启网络,设置主机名 rocky86
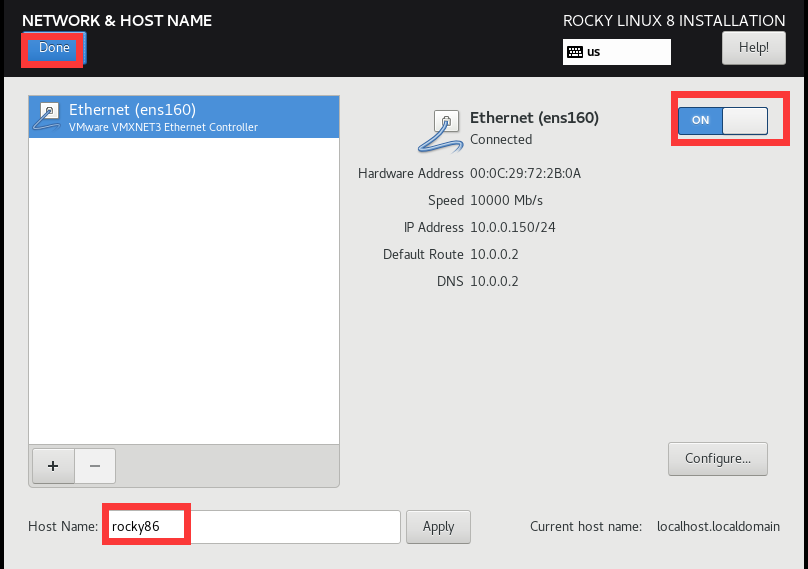
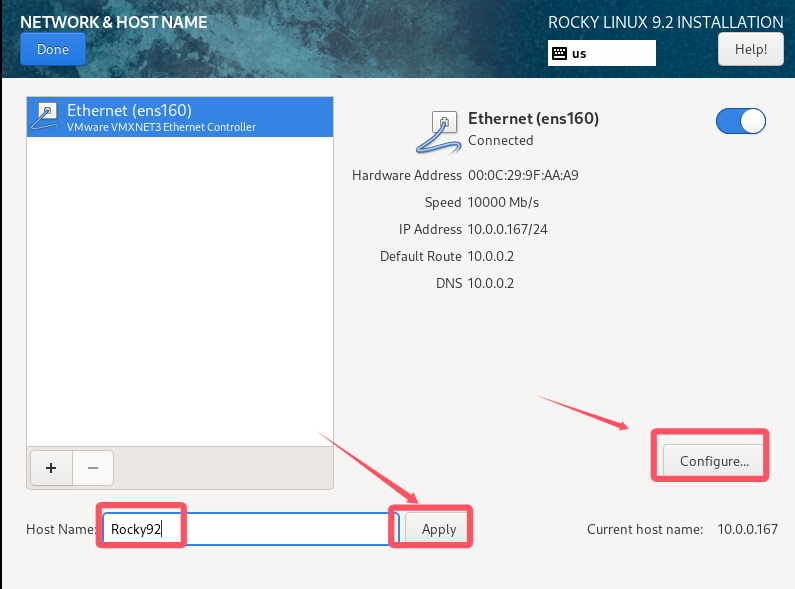
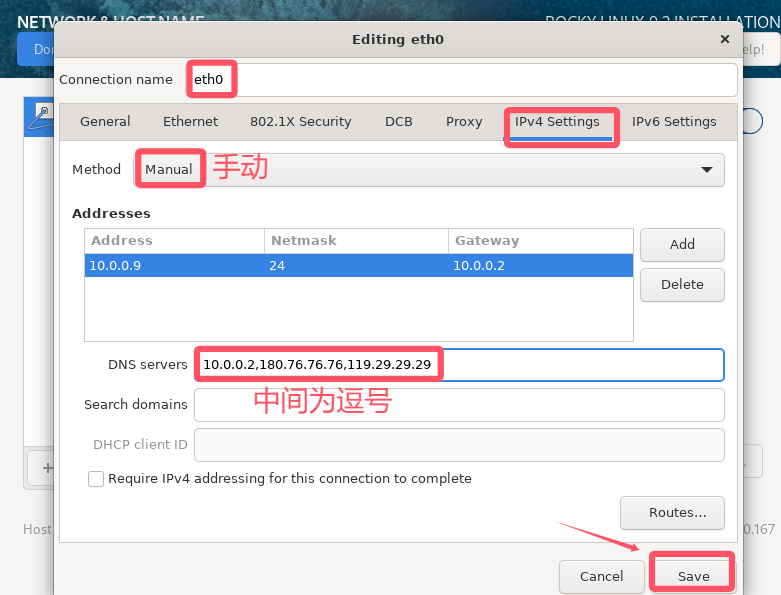
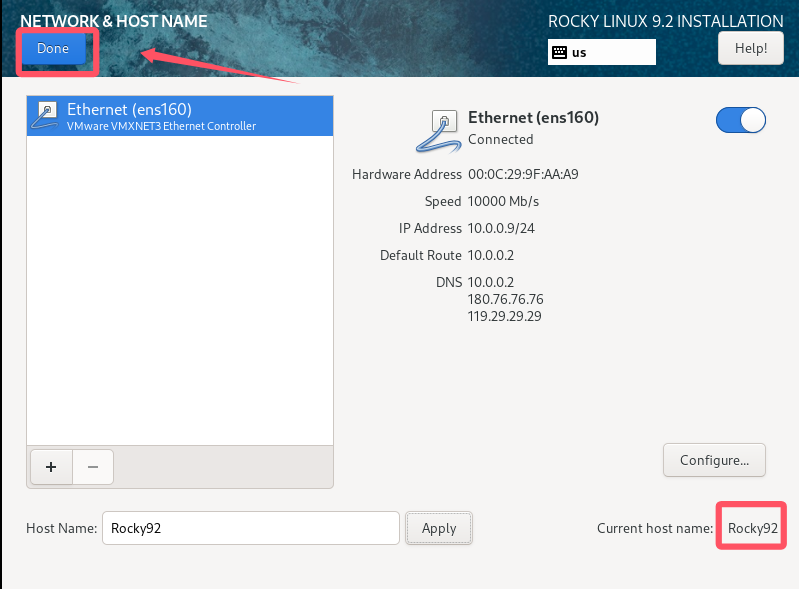
5.3.6.设置root用户密码 123456
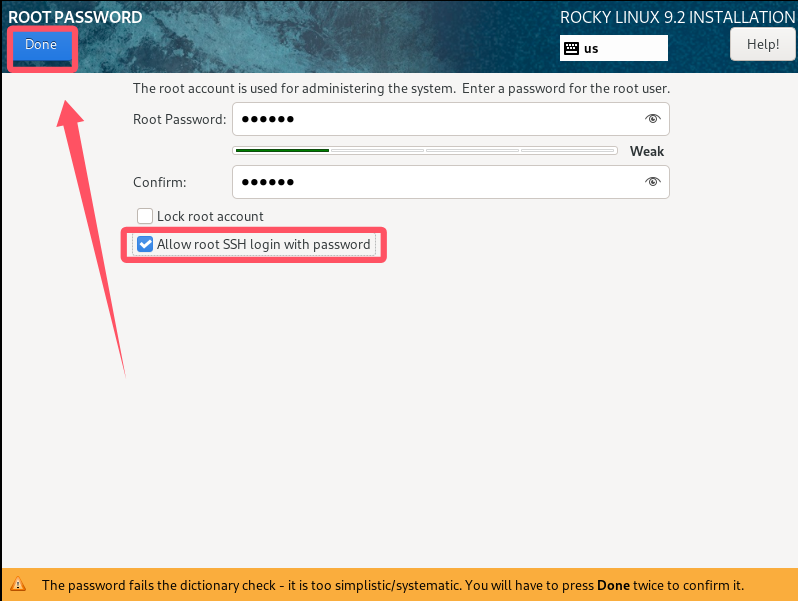
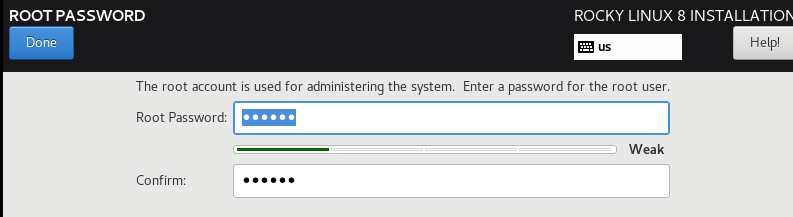
5.3.7.创建一个普通用户,用户名dange 密码123456
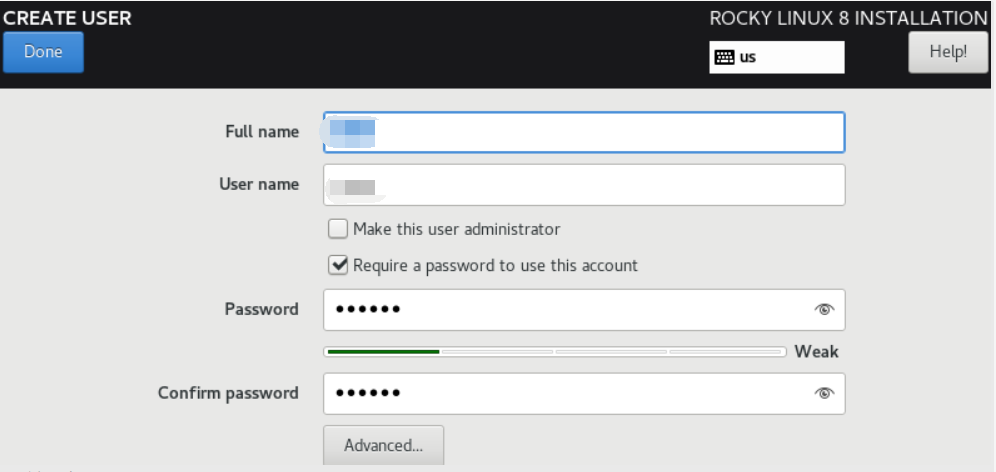
5.3.8.开始安装
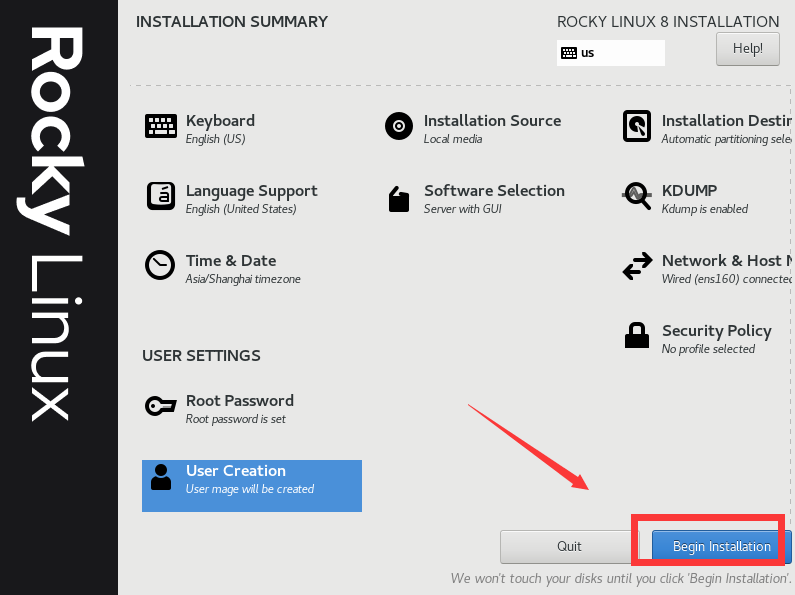
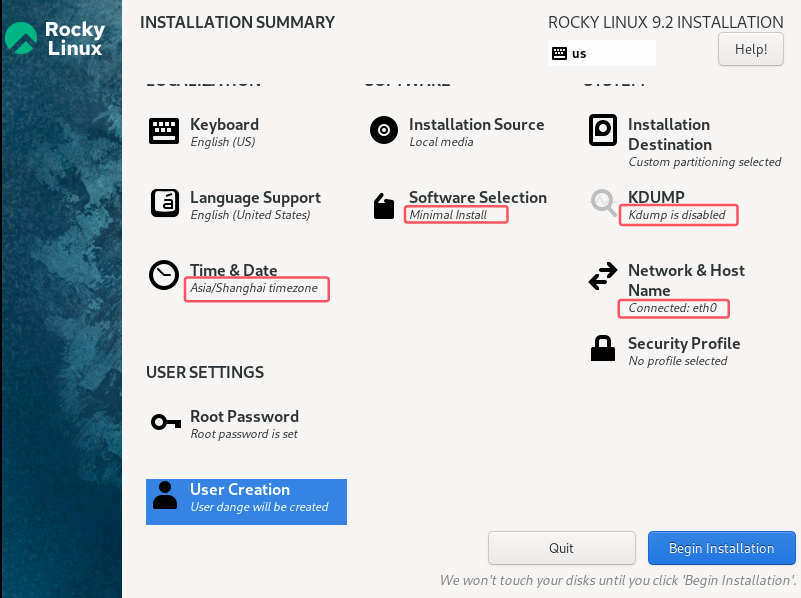
5.3.9.安装完成,重启
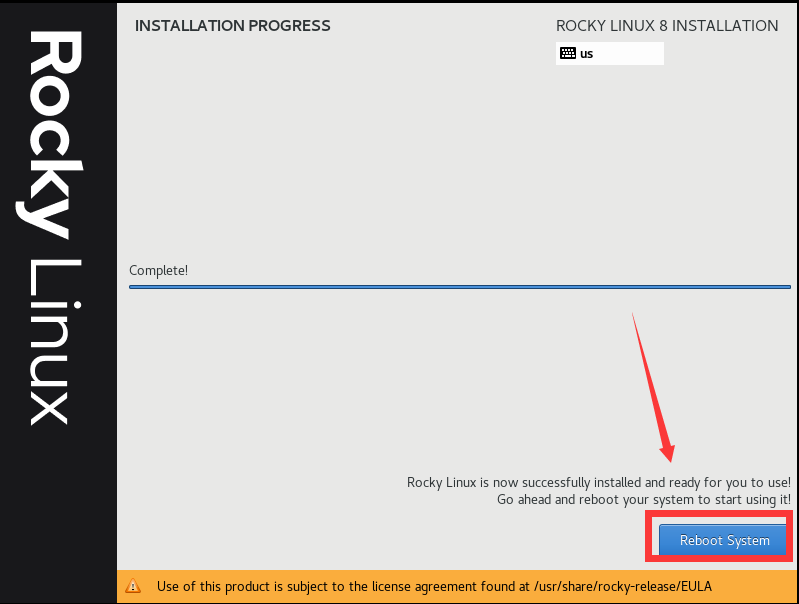
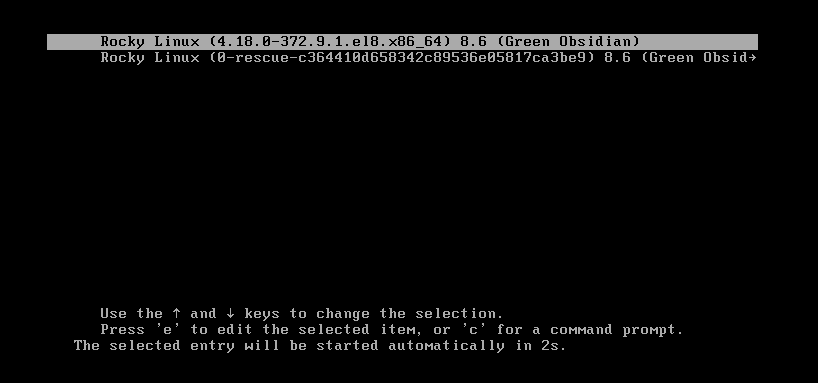
5.3.10.同意许可

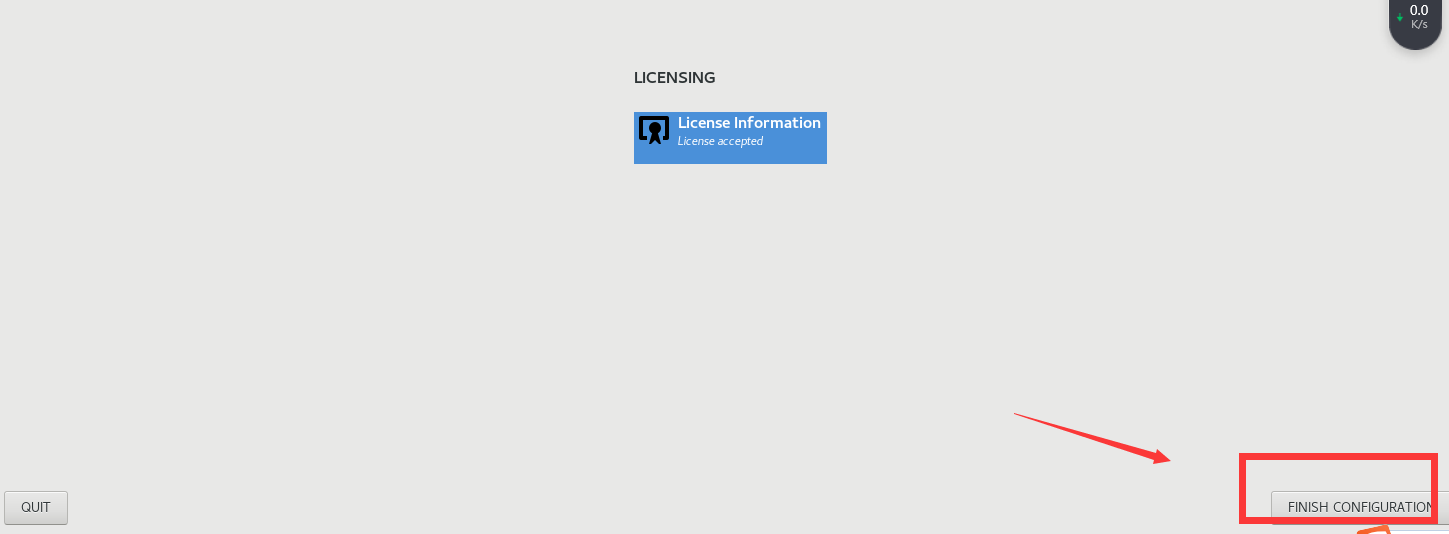
5.3.11.安装完成,显示登录页面
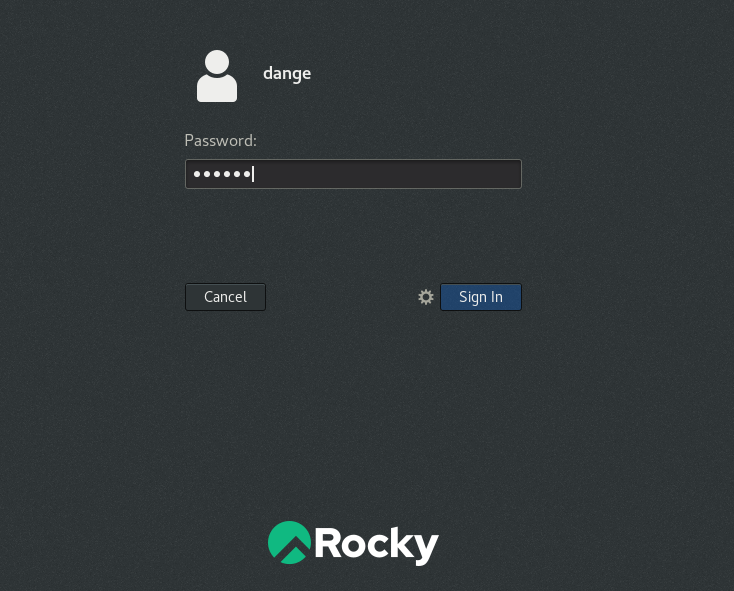
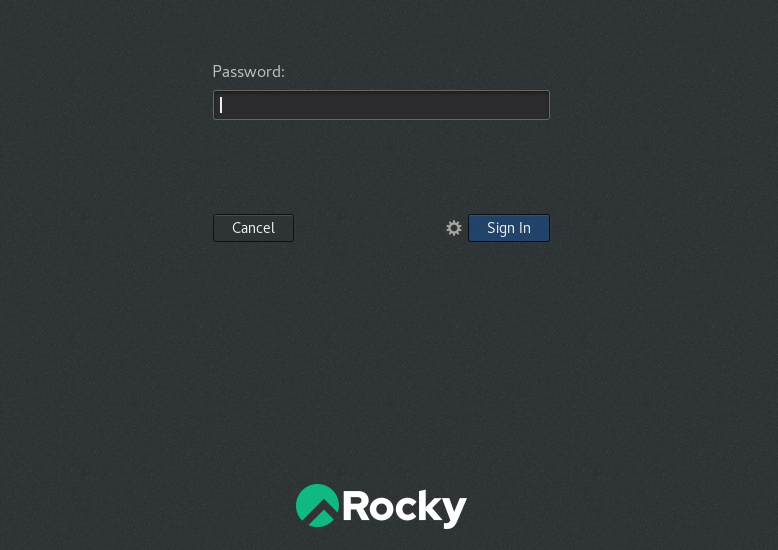
六、Centos7.9安装
6.1.确保==开启虚拟化==,否则出现蓝屏 任务管理器
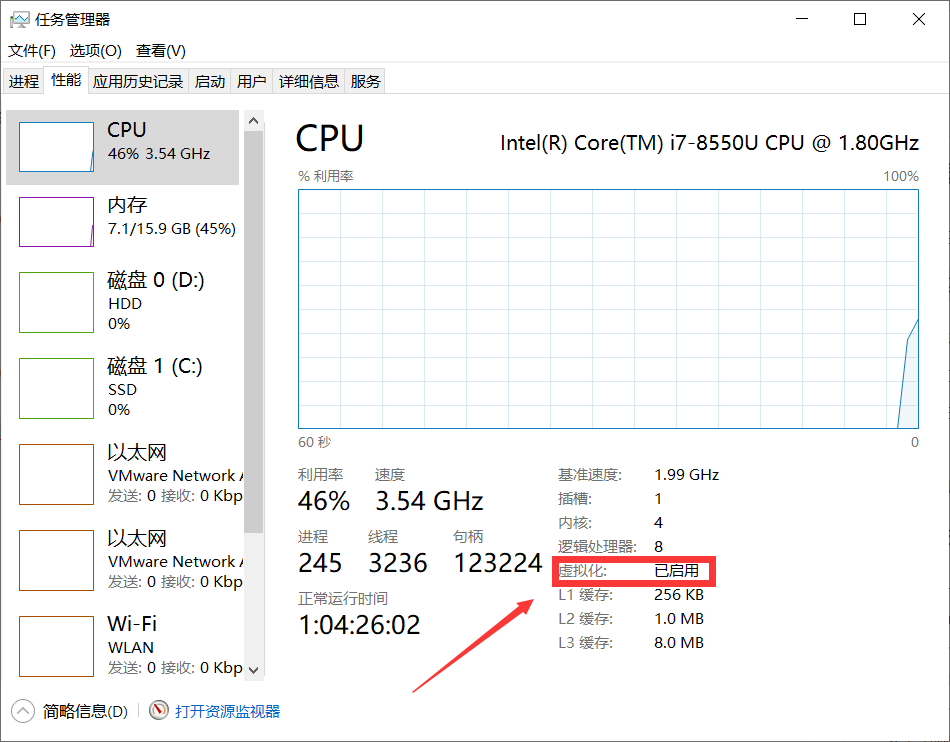
6.2.VMWare安装--WIN10系统
下载地址: : https://www.vmware.com/cn/products/workstation-pro.html
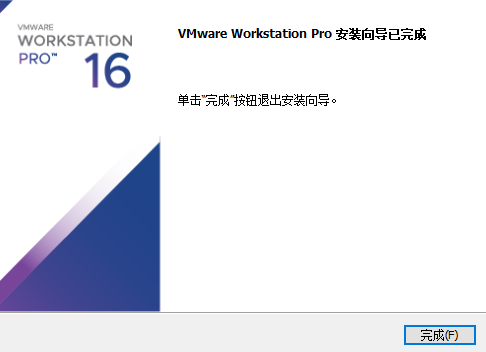

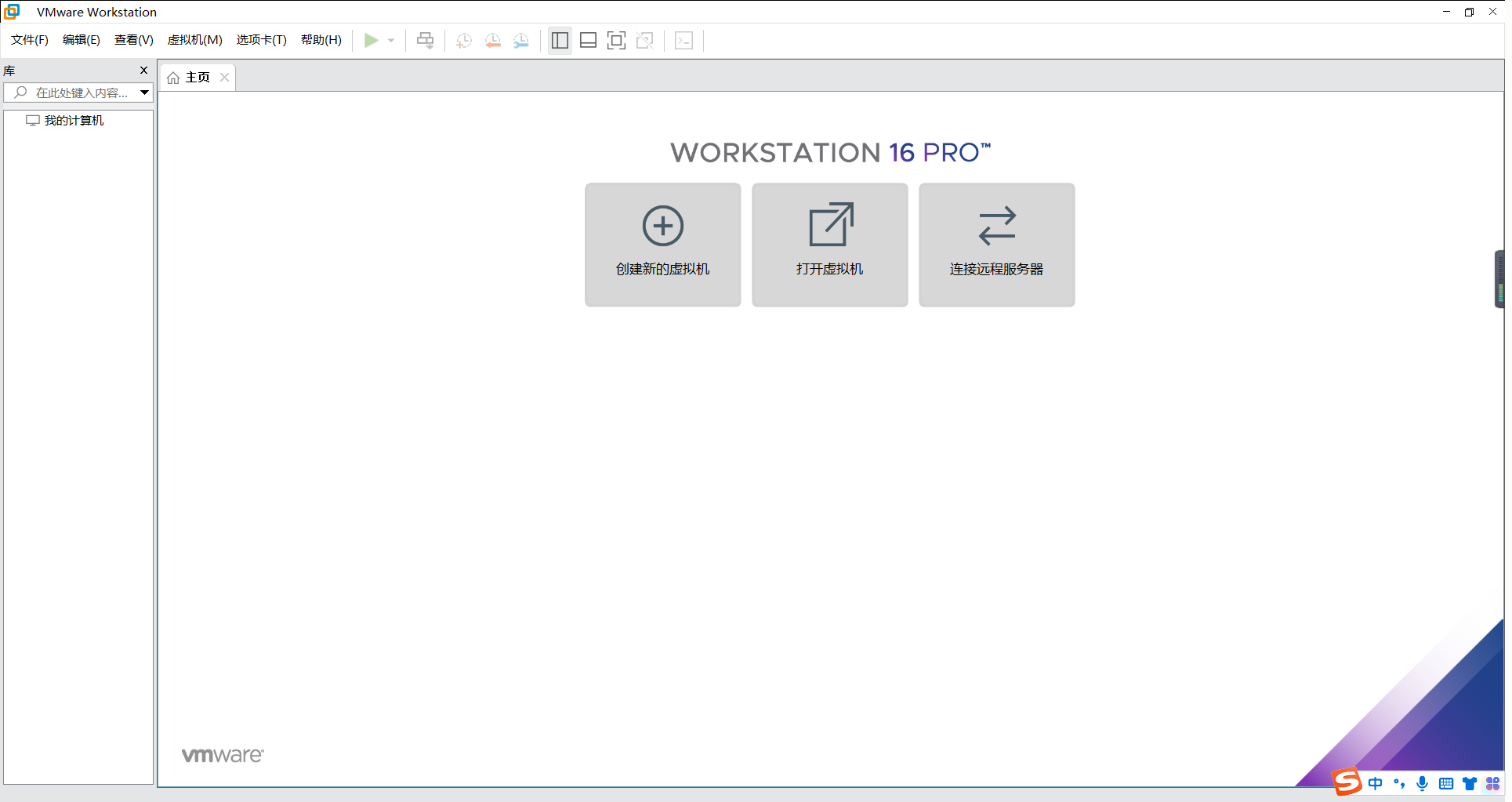
6.3.软件安装完成后,验证一下==网络适配器==是否正常配置
确保VMnet1、VMnet8存在并且联网,否则卸载重装或者通过快捷键:win + r输入ncpa.cpl回车即可打开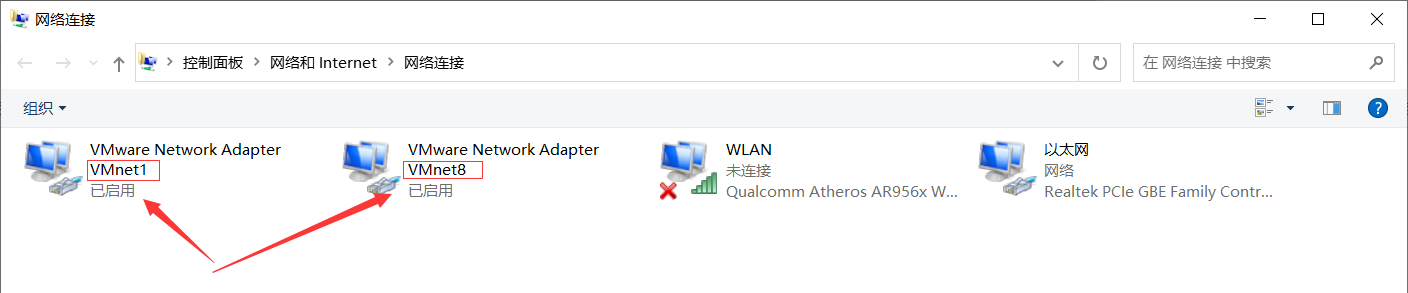
6.4.下载CentOS操作系统
CentOS7.6版本:https://vault.centos.org/7.6.1810/isos/x86_64/ (最后的/不要漏掉)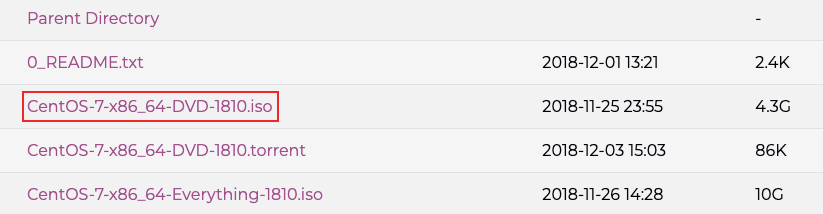
或者直接使用如下链接下载: https://vault.centos.org/7.6.1810/isos/x86_64/CentOS-7-x86_64-DVD-1810.iso
6.5.创建虚拟机
6.5.1.创建虚拟机(典型更快)
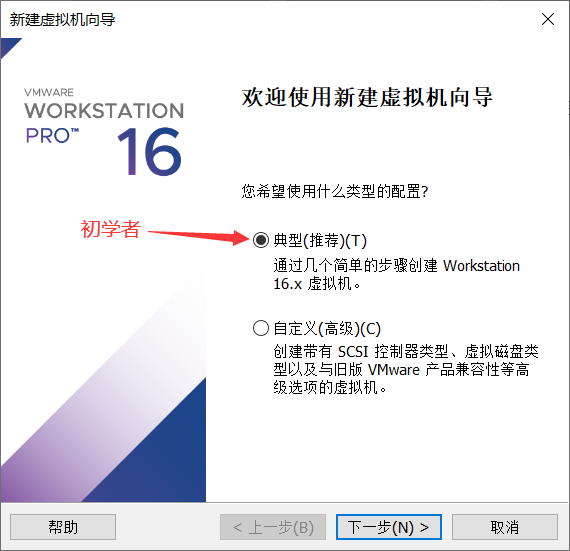
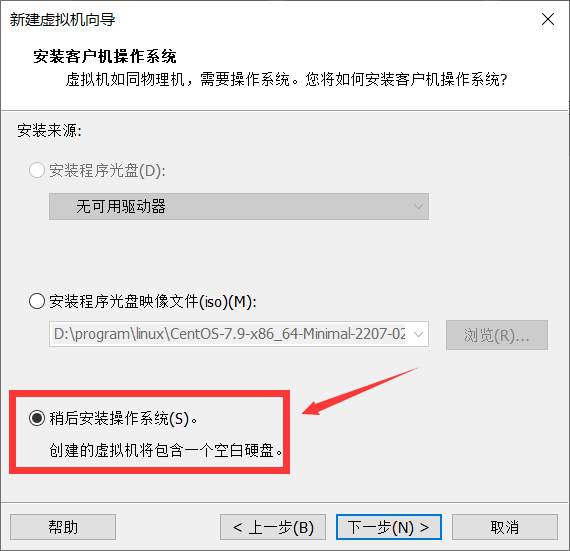
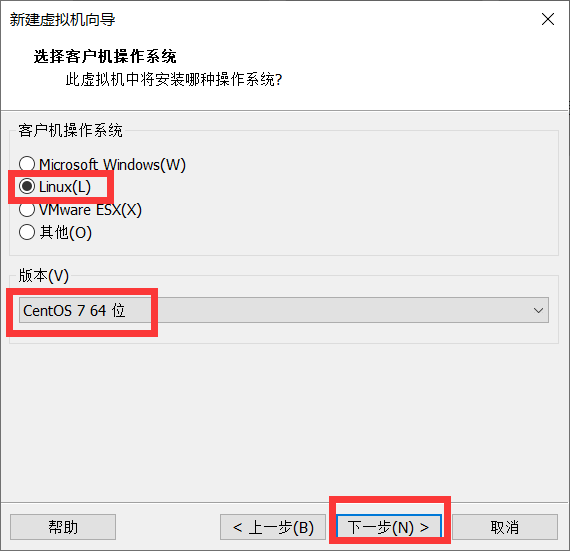
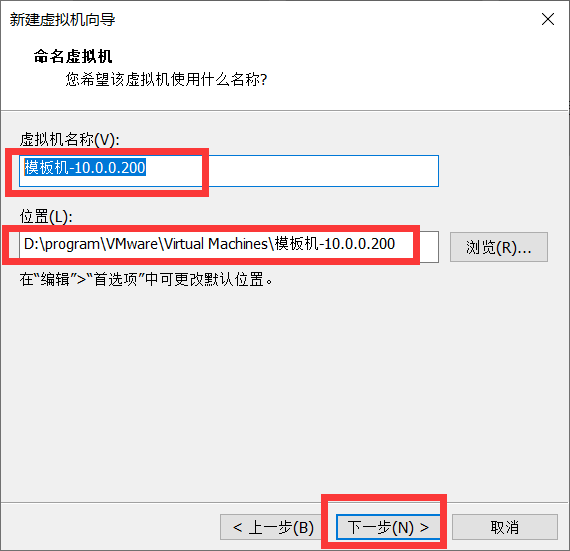
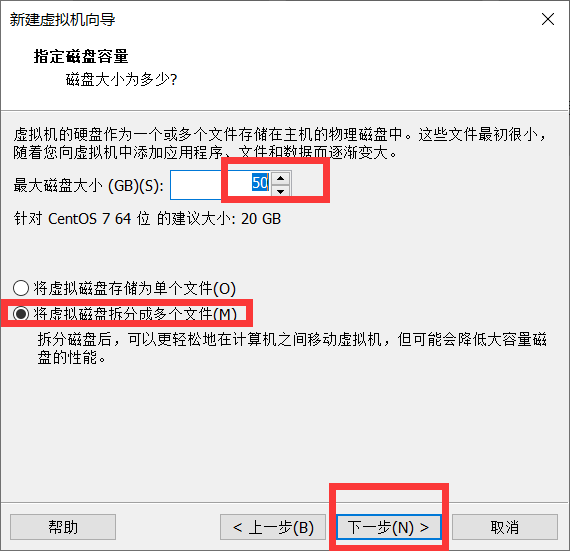
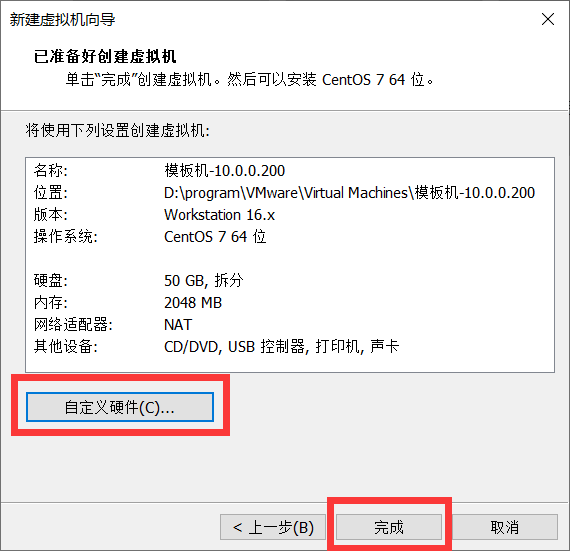
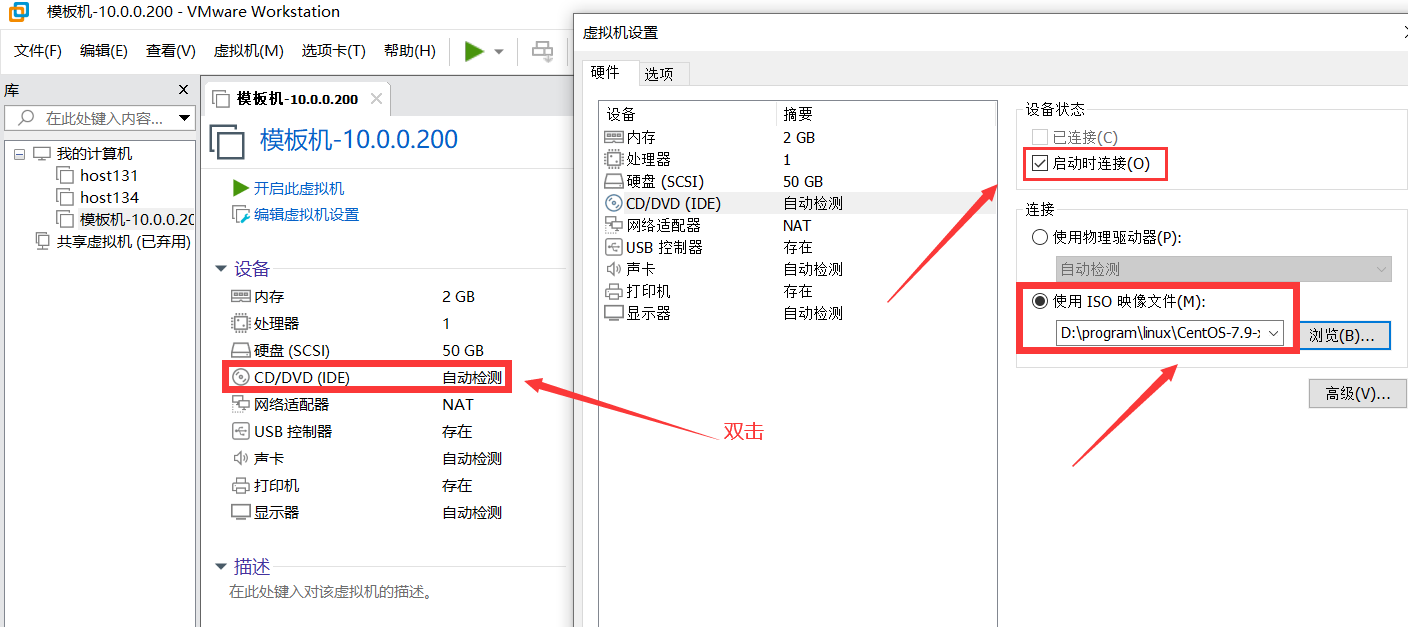
6.5.2.创建虚拟机(自定义--高级)
6.6.部署Linux系统
6.6.1.centos 7.9 的3种引导方式
| 序号 | centos 7.9 的引导方式 | 解释说明 |
|---|---|---|
| 1 | Install CentOS 7 | 安装Centos 7 |
| 2 | Test this media & install Centos 7 | 测试安装媒体,并安装Centos 7 |
| 3 | Trouableshooting | 故障修复 |
- 这其中,第一种(安装CentOS 7)和第三种(系统故障恢复)引导方式比较好用。
6.6.2.修改网卡名为eth0的形式(和Centos 7以前保持一致)【配置内核参数】
为了统一企业中的多个版本系统共存的环境,这里将网卡名称设置为 eht* 的形式,不使用centos 7 默认的特殊网卡名规则。所以需要在安装初始的时候,需要增加内核参数。
在下面安装界面,按住tab键进入到内核参数配置界面,并手工输入如下参数,输入完毕后按enter键继续:ens33 == eth0 ens34 == eth1
配置内核参数调整网卡名
net.ifnames=0 biosdevname=0
用于让网卡名字变成ethx形式eth0 eth1,centos7中默认是ens33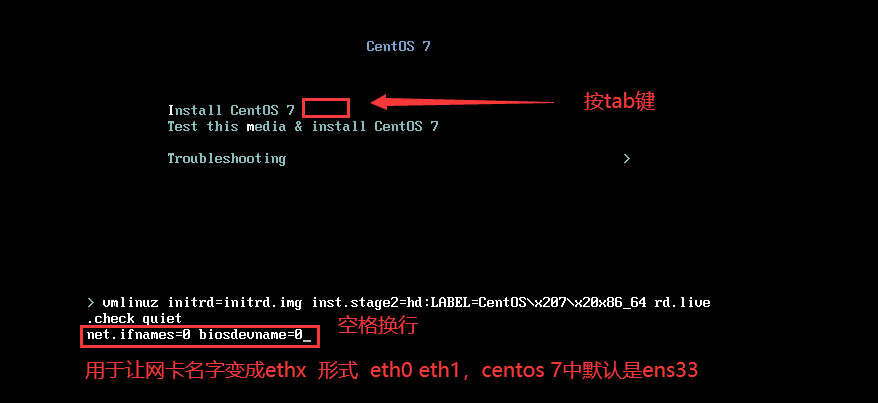
提示:
- :one: 此步骤可在安装系统后再配置,地址https://blog.51cto.com/oldboy/1722101
- :two: centos 7 以前的 ethX 数字编号的网卡名往往不一定准确对应网卡接口的物理顺序,centos7的网卡默认命名可以解决这一问题,但同时也给linux系统管理员带来了额外的困扰,就是无法兼容centos 6的环境以及使用习惯,所以,一般都还会改回早期的eth0,eth1网卡命名形式
- 具体修改内核参数组合如下:默认内核参数(biosdevname=0 net.ifnames=1),网卡名如 enp5s2
- 如果是biosdevname=1 netifnames=0 : 网卡名如 em1
- 如果==biosdevname=0 net.ifnames=0==:网卡名如 ==eth0(传统的方式)==
6.6.3.进入安装下一步界面
回车键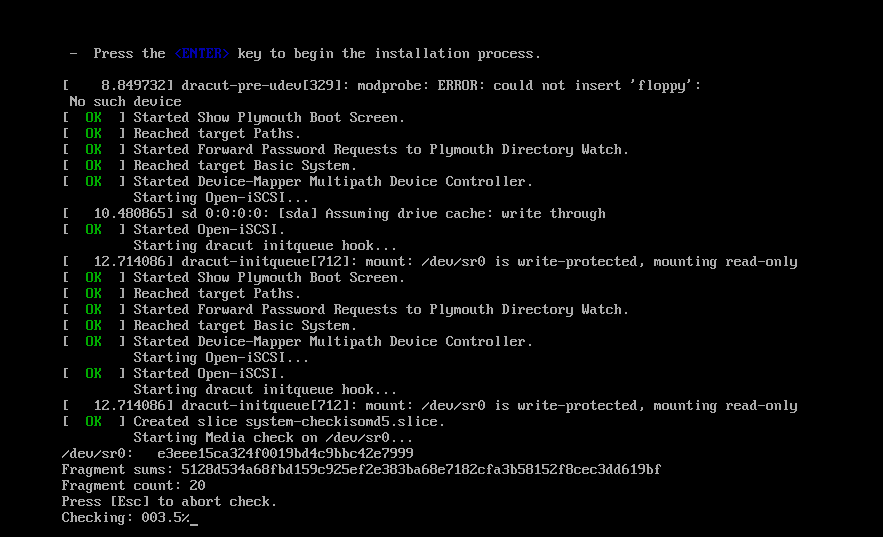
6.6.4.图形安装界面
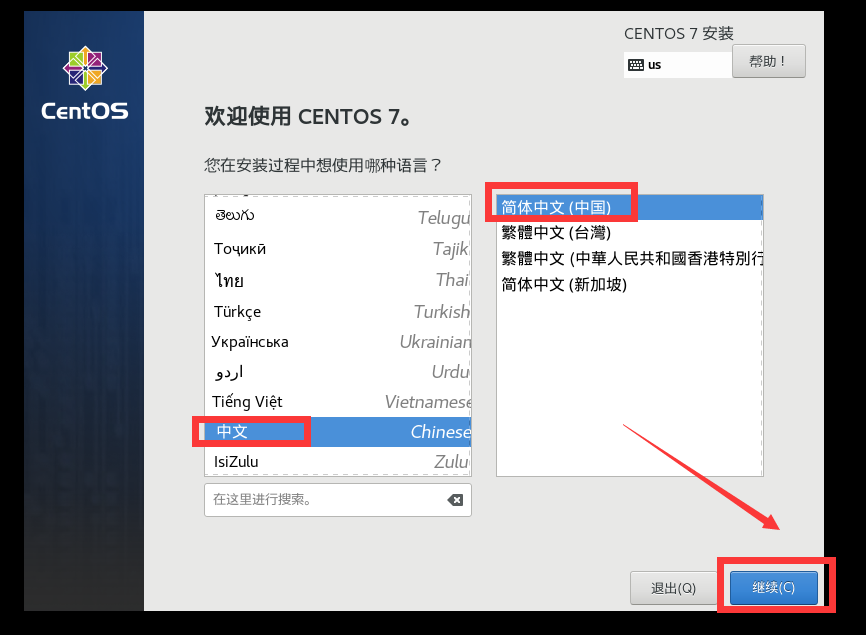
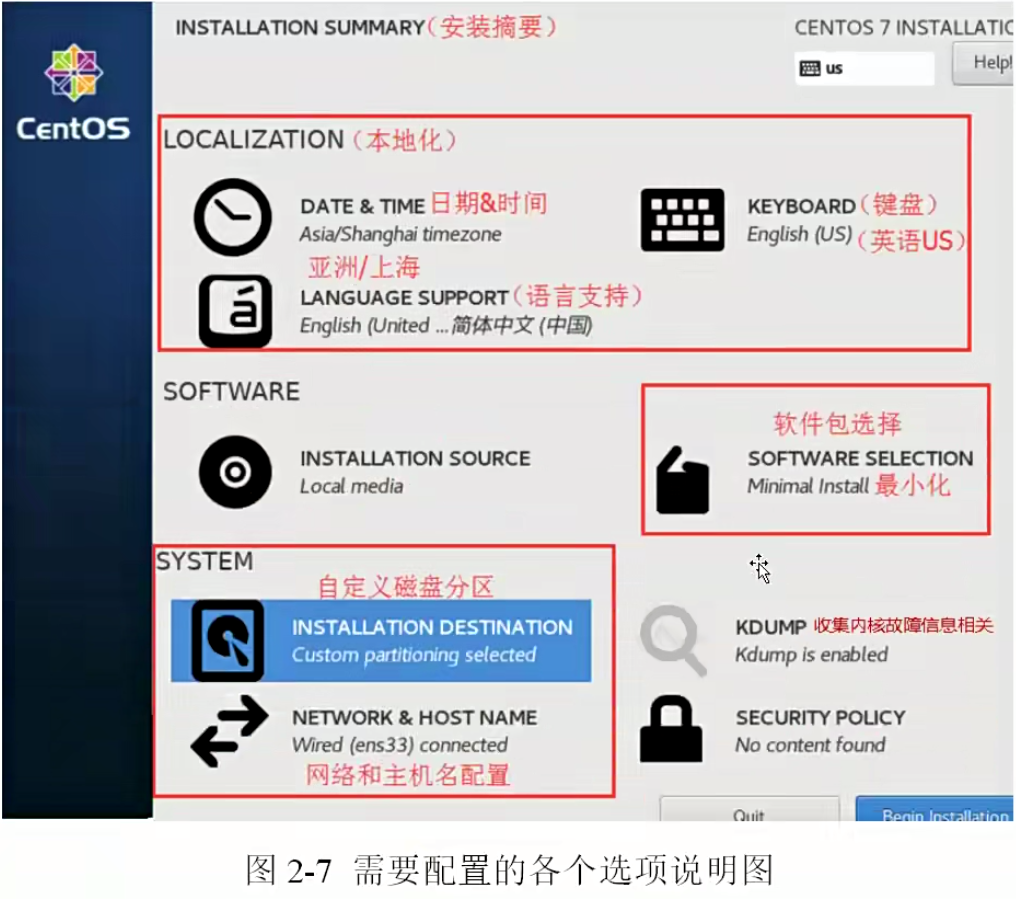
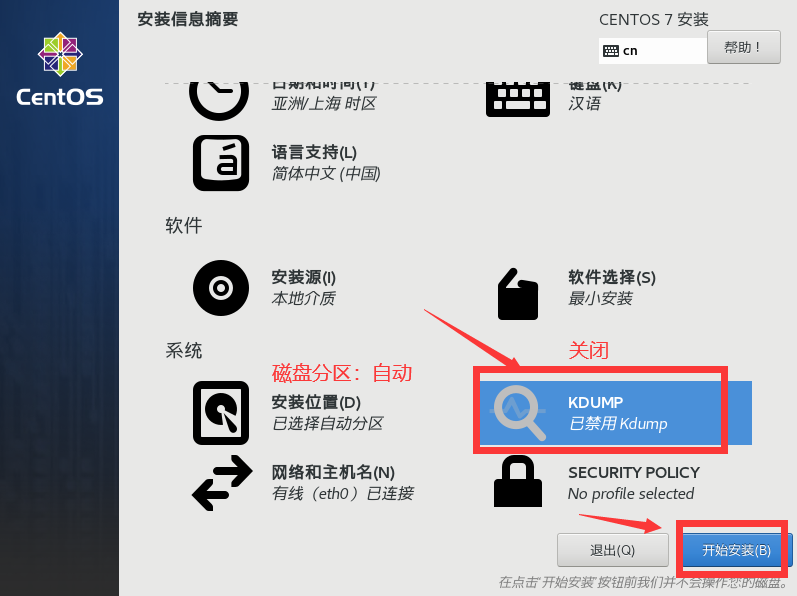
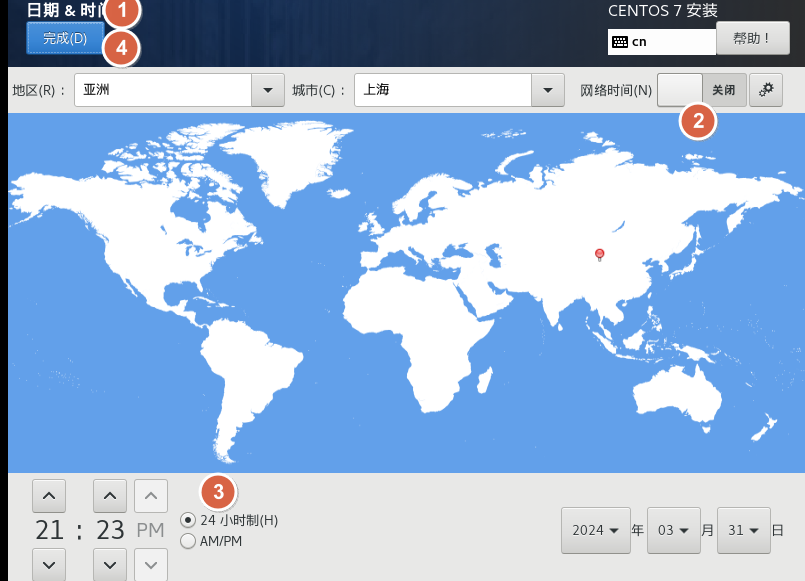
6.6.5.软件选择安装
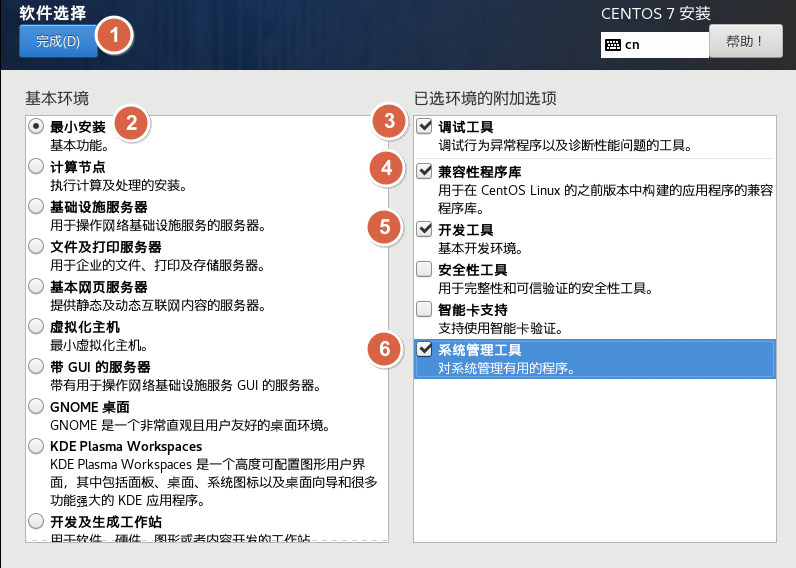
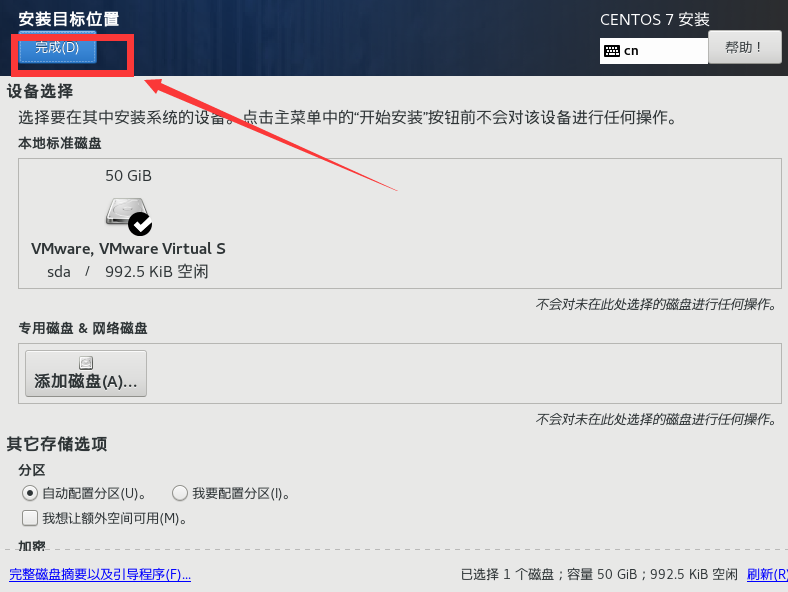
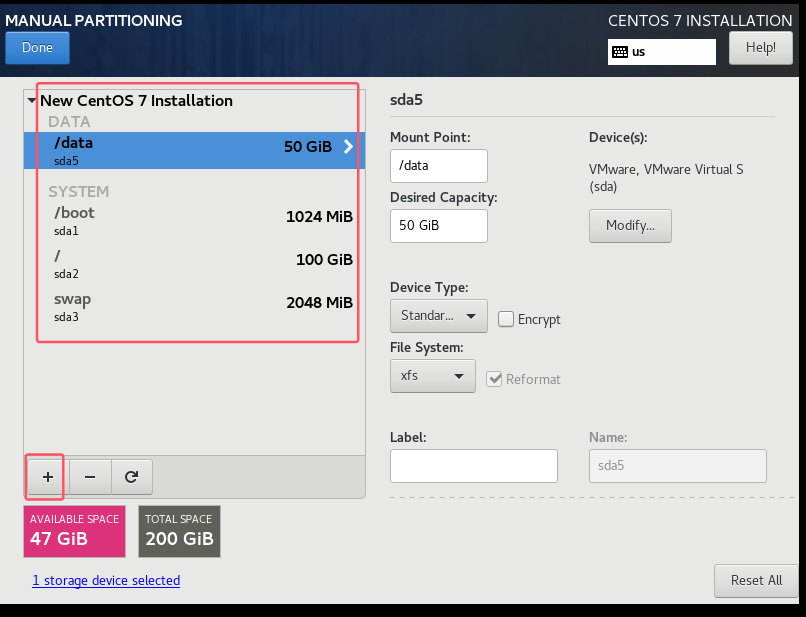
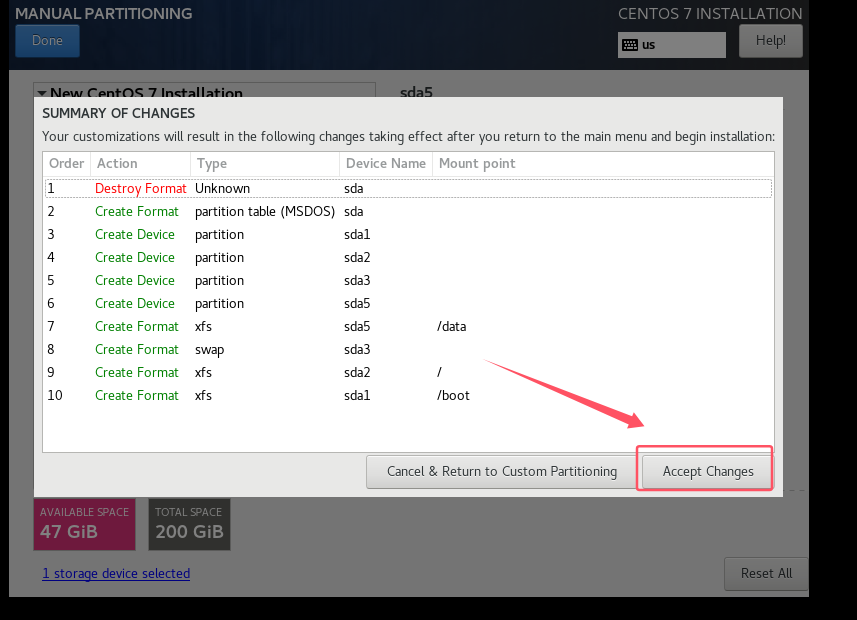
6.6.6.网络和主机名设置【手动配置】

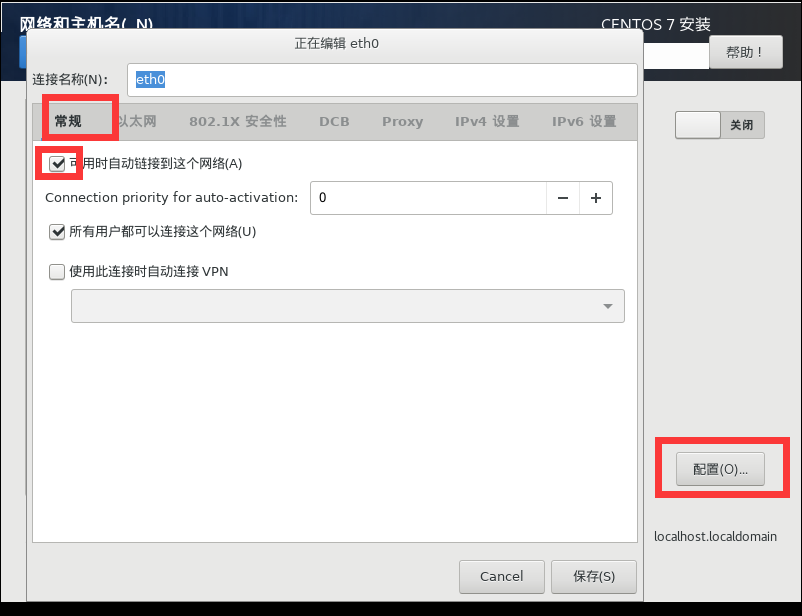
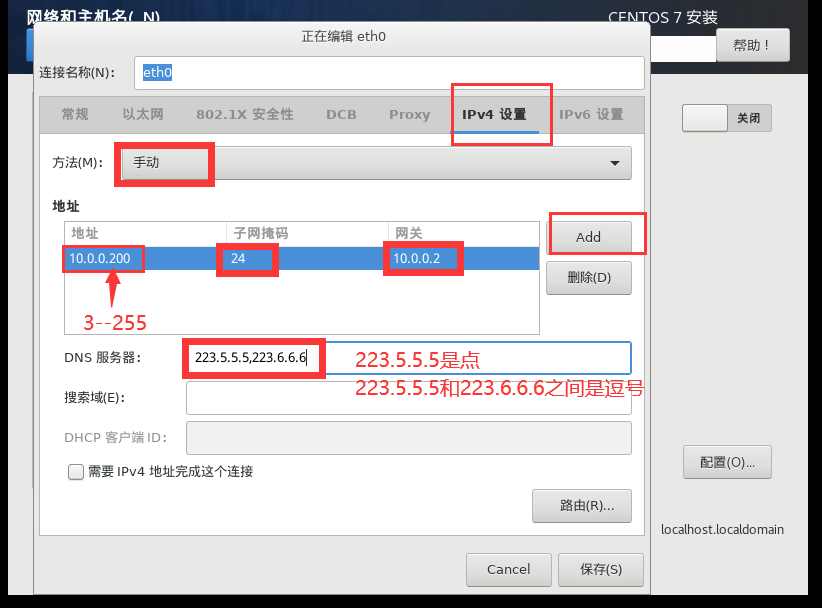
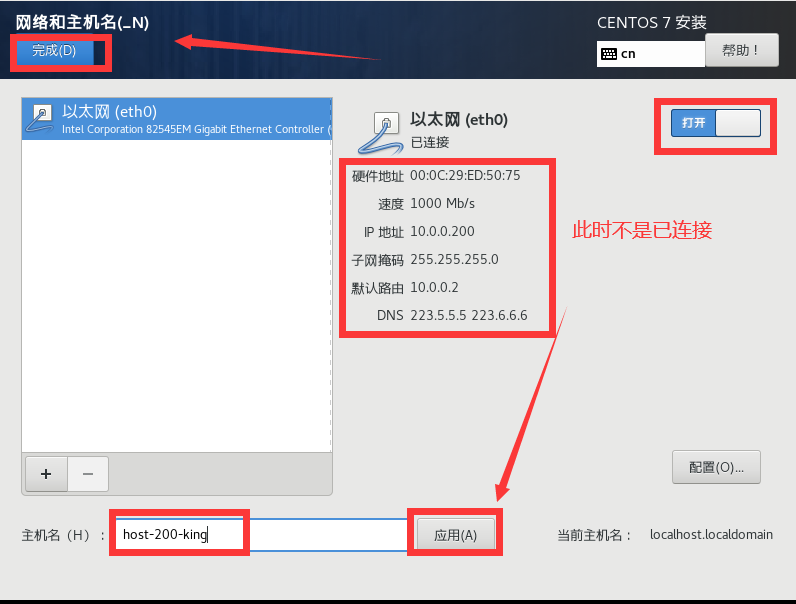
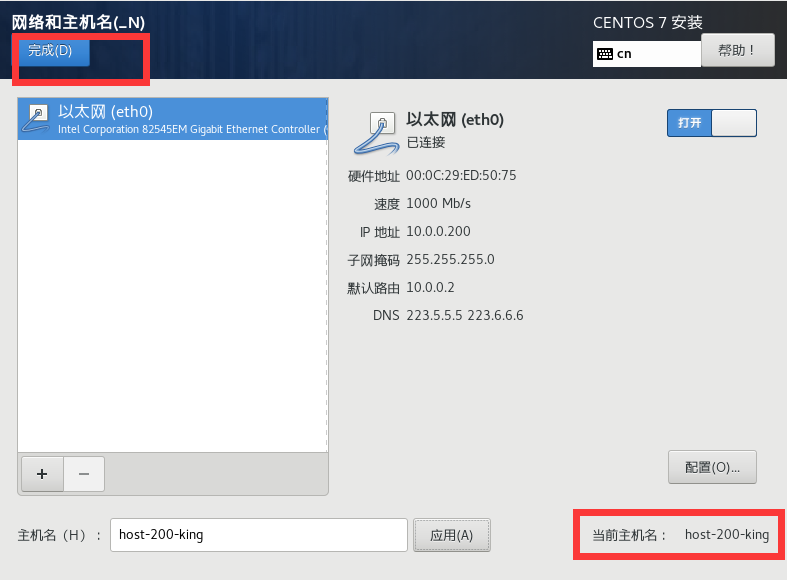
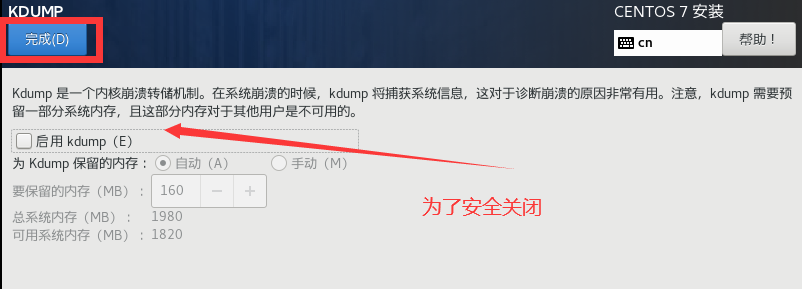
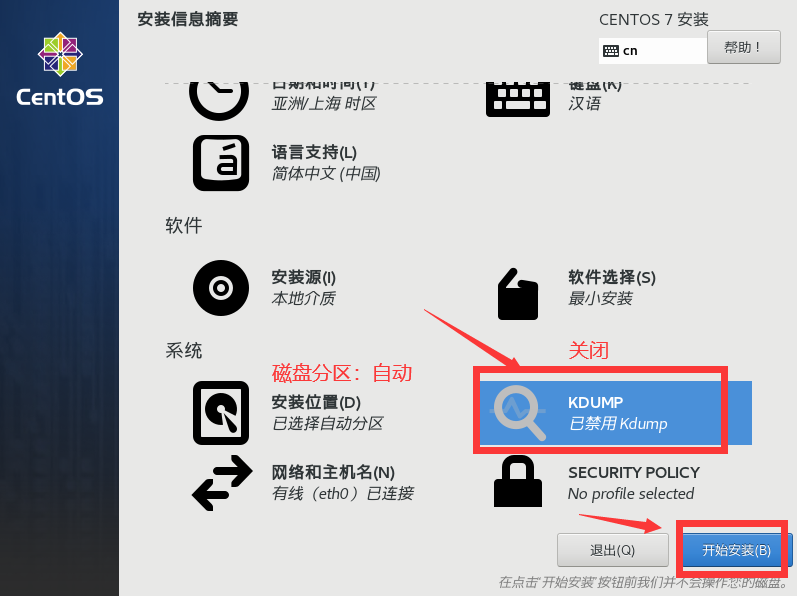
6.6.7.设置密码
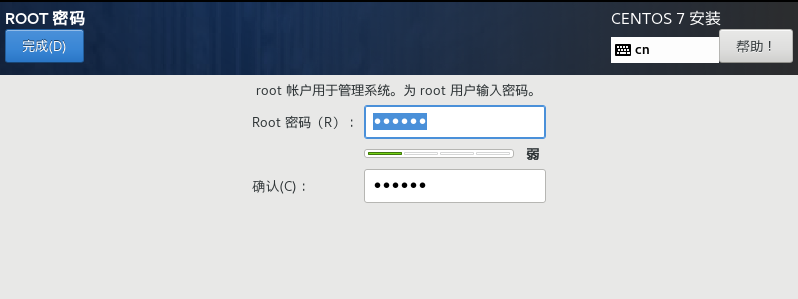
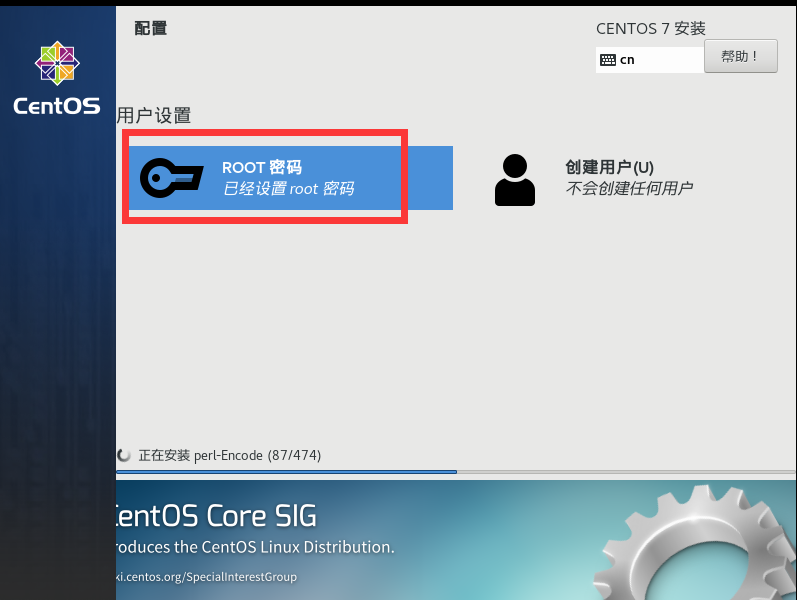
6.6.8.重启
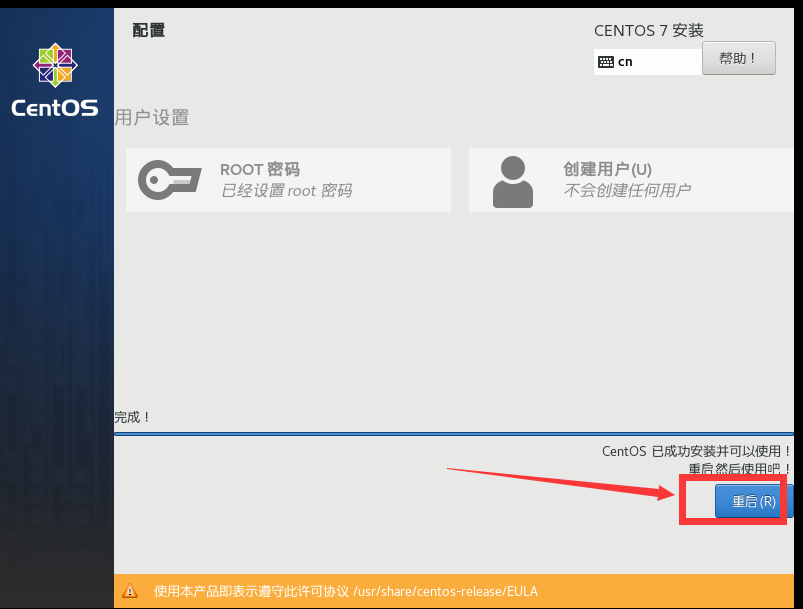
6.7.进入Linux系统
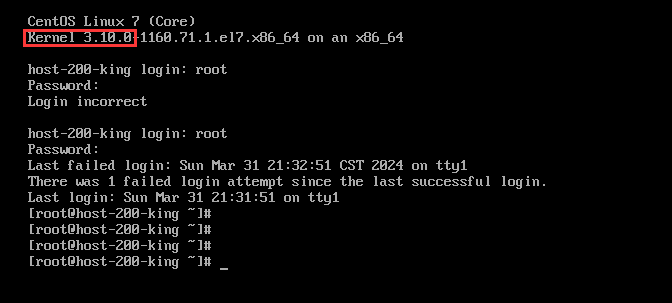
centos 7.x 内核版本:3.10.0
login:登录后面输入用户名
root(严格区分大小写)# 查看ip地址
ip a
6.8.进入Linux系统后配置
6.8.1.vmware网络配置(仅1次)
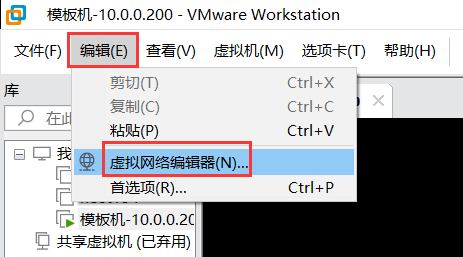
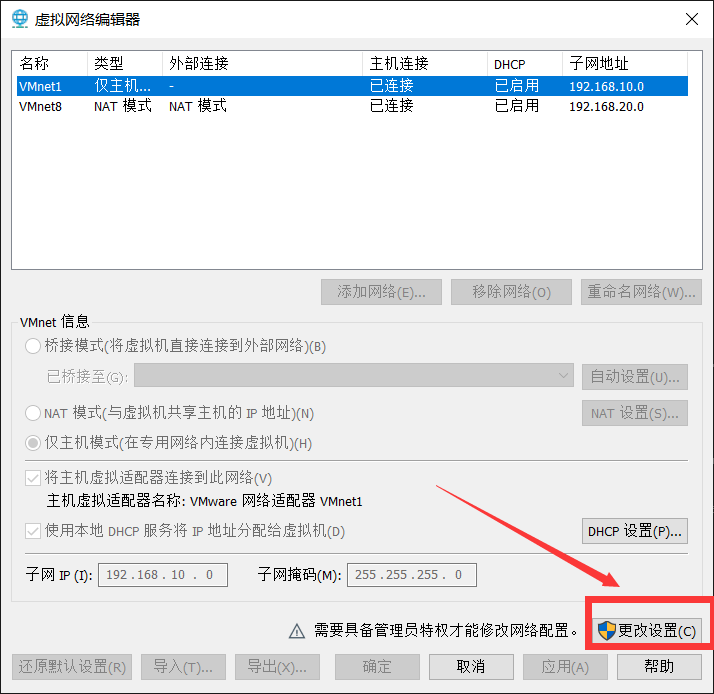
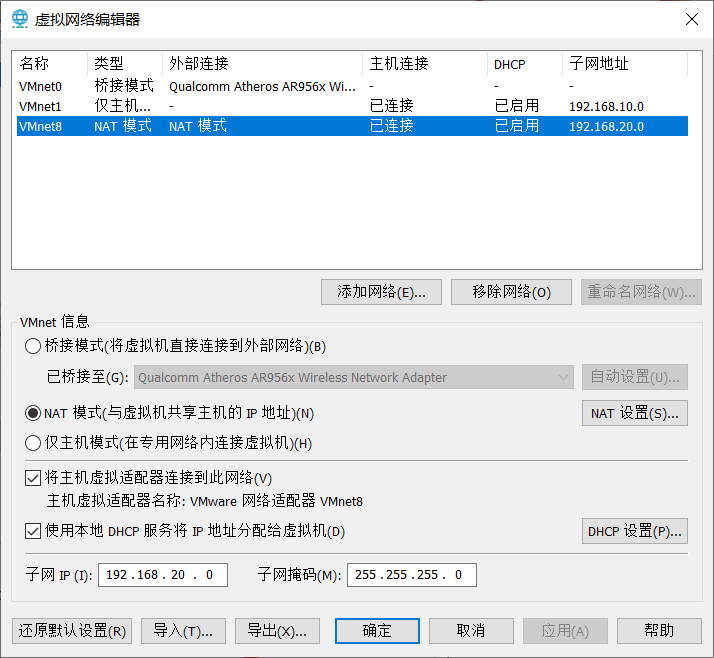
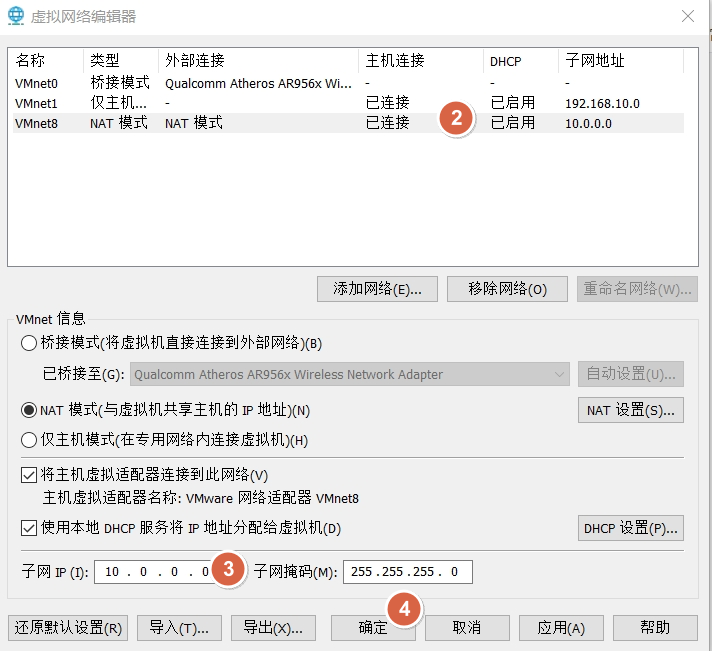
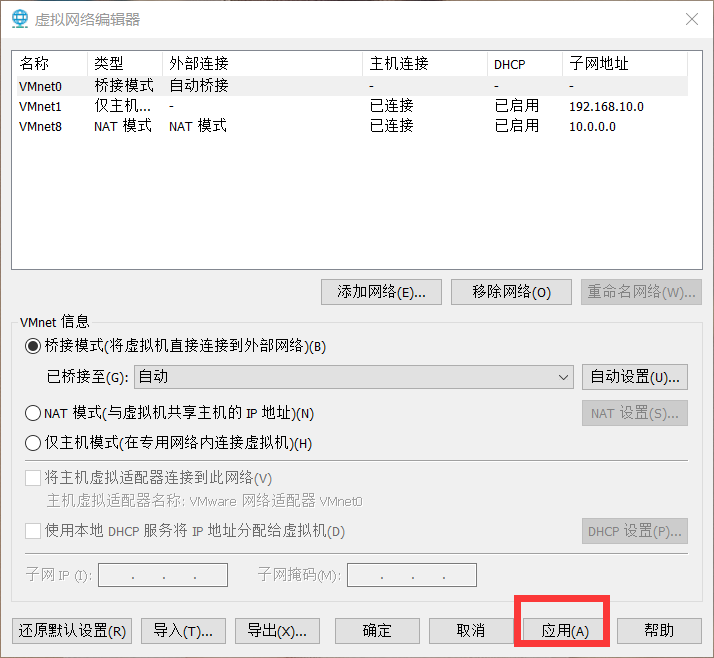
6.8.2.Linux配置
# 查看ip地址
ip a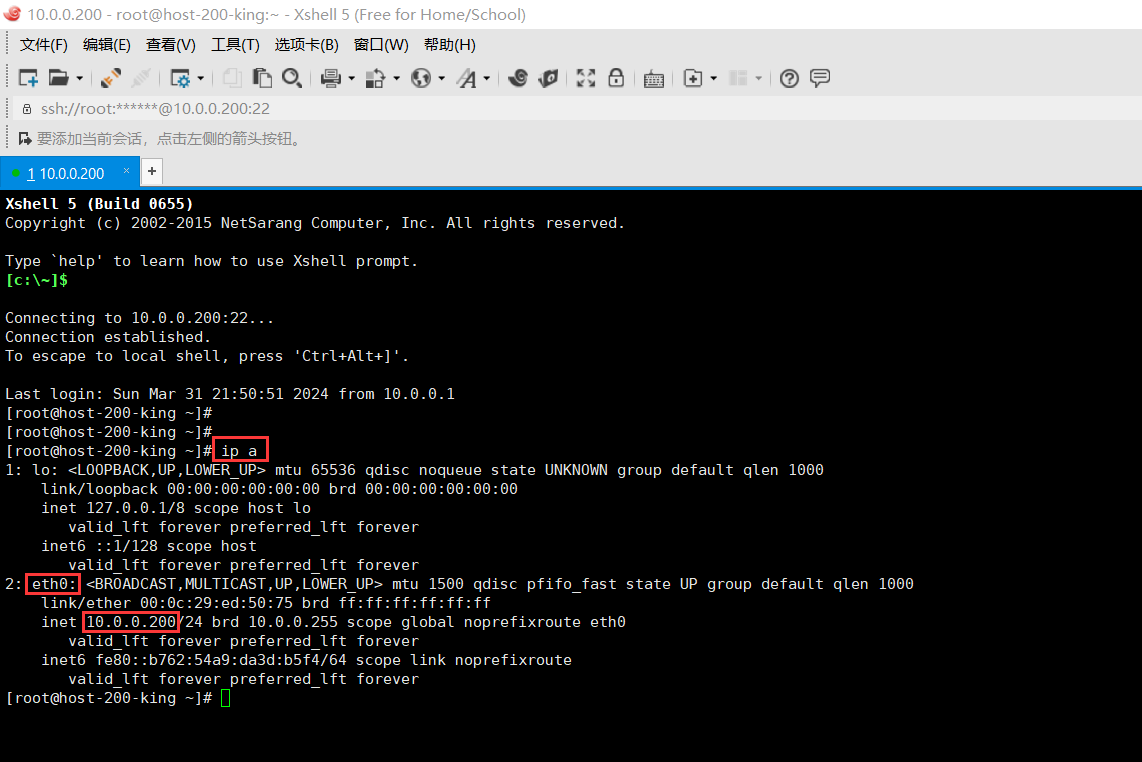
nmtui
network tui网卡管理工具,图形界面的工具6.9.快照【影响系统的关键操作时做快照】
- 快照的目的,出故障快速还原,做多个快照。
- 树形结构。
- 什么时候做快照,在做影响系统的关键操作时,包括==删除文件,重装软件,更改核心配置。==
快照:给虚拟机当前状态拍摄一个保存节点,这个保存的节点可以用于恢复。
- 可以在开机,挂起,关机状态拍摄。
- 挂起:把正在运行的虚拟机暂停,这样的好处就是虚拟机不用关机。
6.10.克隆
1)链接克隆 很少的更改。性能差一些,占用空间小,克隆速度快,依赖原始镜像。
2)完全克隆,复制。占用空间大,克隆速度慢,不依赖原始镜像。
七、Ubuntu2204 安装过程
7.1.镜像进行Hash值校验---文件是否完整
镜像官网:http://old-releases.ubuntu.com/releases/22.04/
CHECKSUM文件
84aeaf7823c8c61baa0ae862d0a06b03409394800000b3235854a6b38eb4856f *ubuntu-22.04-live-server-amd64.isoGet-FileHash D:\program\linux\ubuntu-22.04-live-server-amd64.iso | Format-list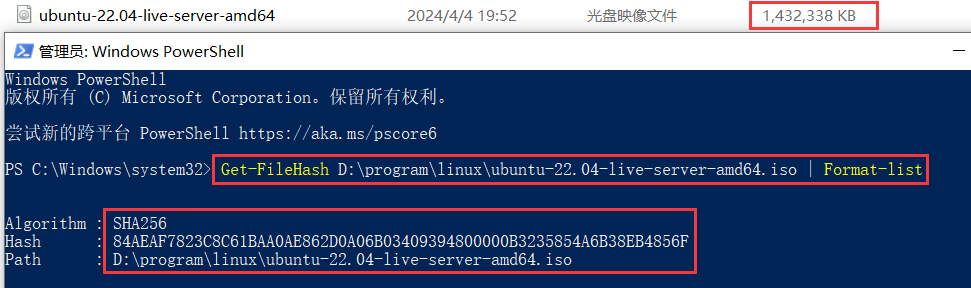

7.2.安装过程
7.2.1.打开左上角“文件”,在下拉菜单中选择第一项“新建虚拟机”
7.2.2.选择“自定义(高级)C”,然后点击“下一步”
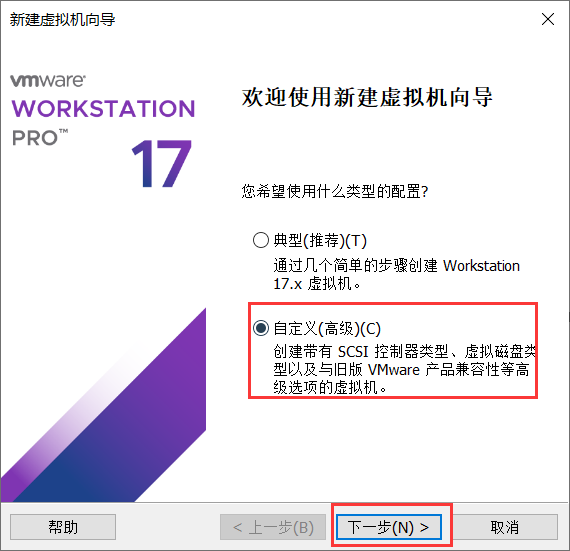
7.2.3.硬件兼容(H)使用默认值,点击“下一步”
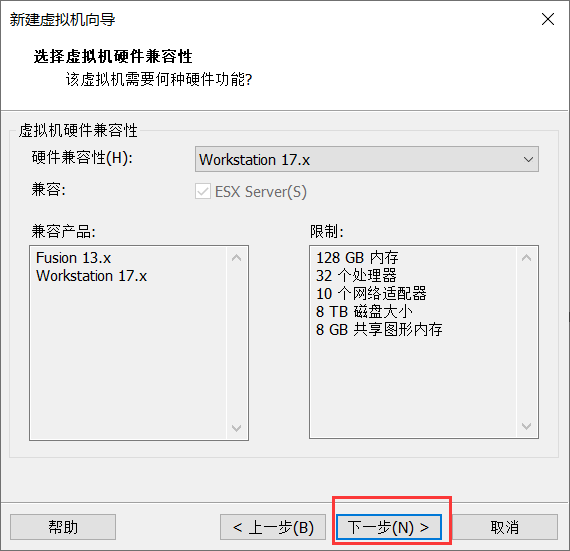
7.2.4.选择“稍后安装操作系统(S)”,点击下一步
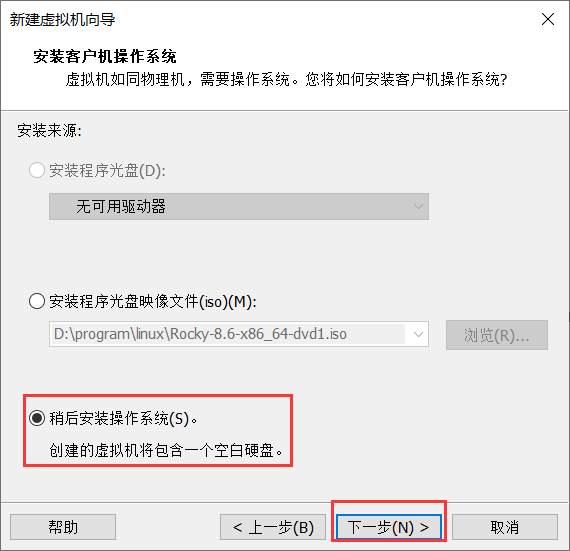
7.2.5.客户机操作系统,选择第二项“Linux”,版本选择==“Ubuntu 64位”==,点击下一步
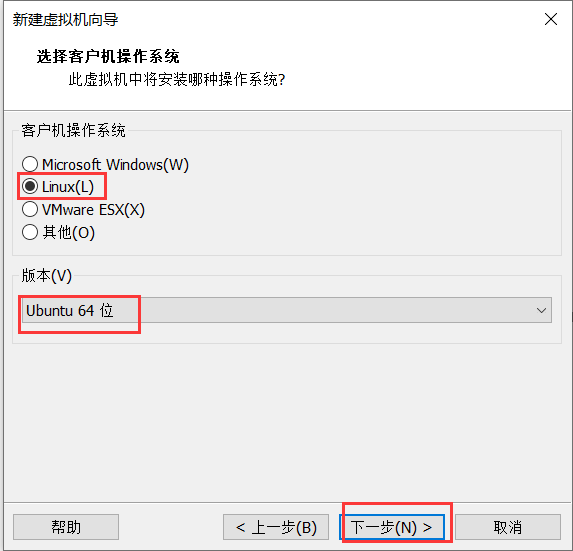
7.2.6.虚拟机名称填写==“Ubuntu-22”==,位置更改
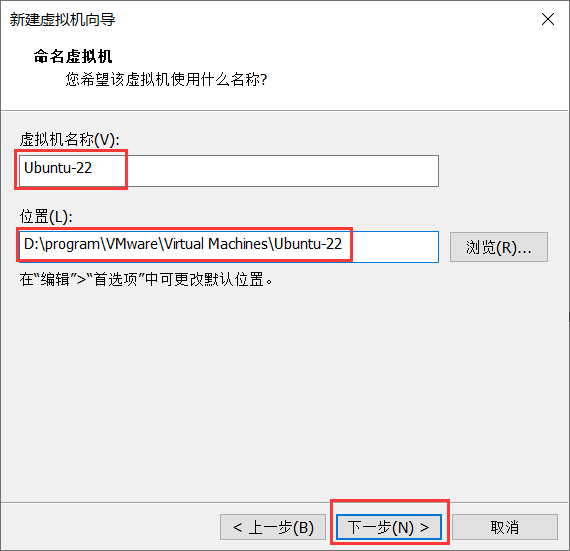
7.2.7.“处理器数量”下拉,选择2,其它选项不变,点击下一步
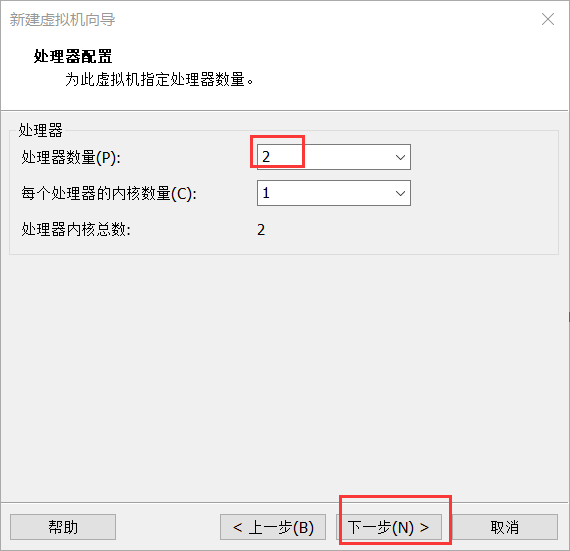
7.2.8.“此虚拟机的内存(M)”,填写“2048”MB,点击下一步
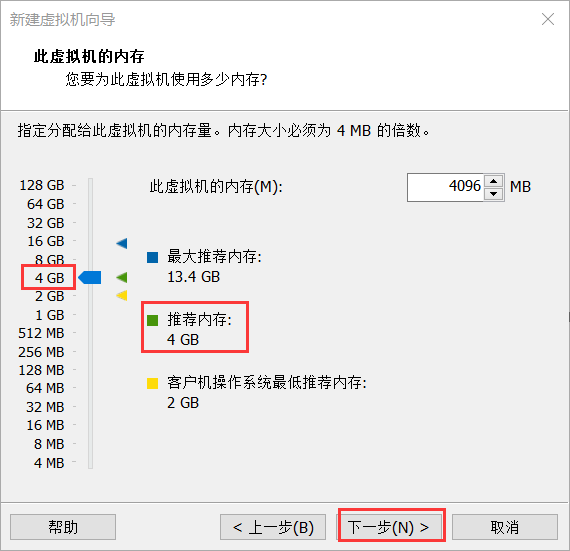
7.2.9.网络类型选择第二项“使用网络地址转换(NAT)(E)”,点击下一步
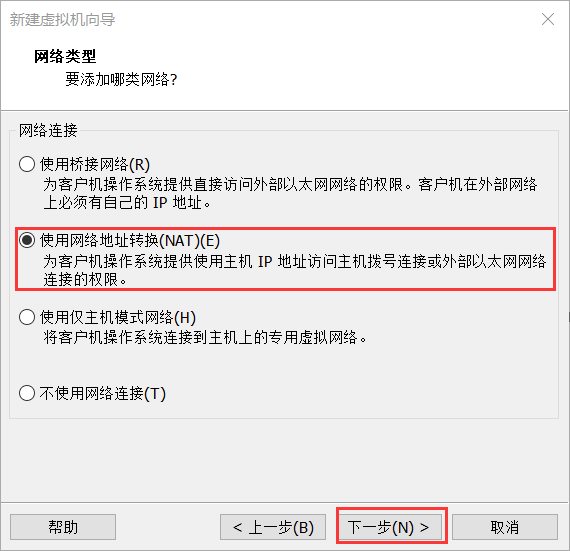
7.2.10.SCSI控制器选择第二项“LS Logic(L)”,点击下一步
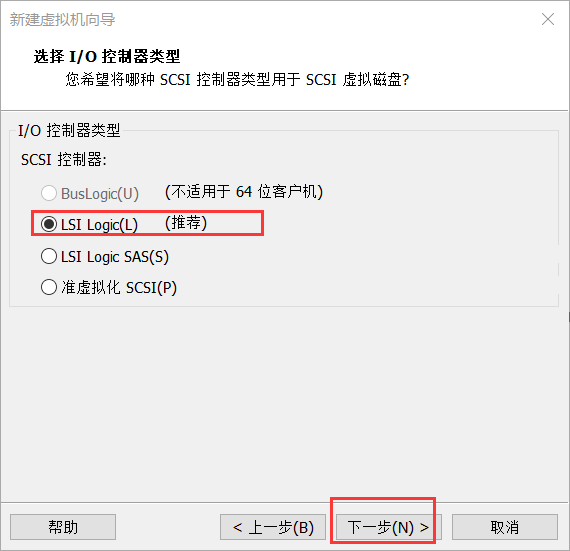
7.2.11.虚拟磁盘类型选择第二项“SCSI(S)”,点击下一步
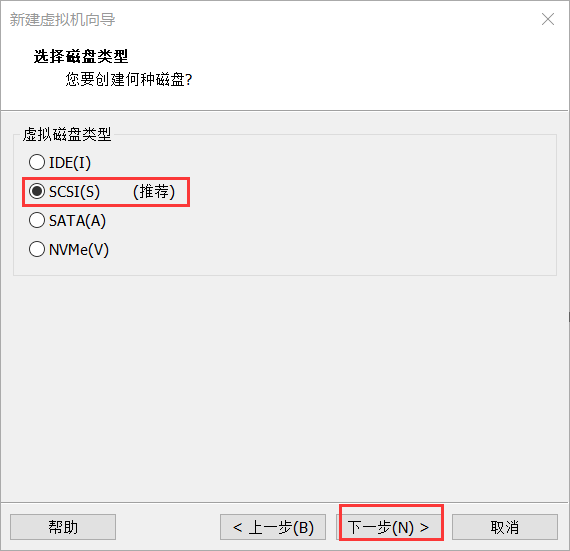
7.2.12.磁盘选择第一项“创建新虚拟磁盘”,点击下一步

7.2.13.最大磁盘大小(GB)(S):填写50,不要勾选“立即分配所有磁盘空间(A)”,下拉选择“将虚拟机磁盘存储为单个文件(O)”,点击下一步
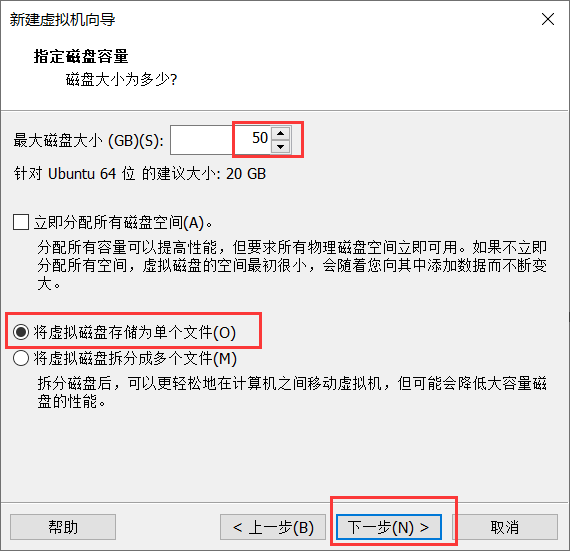
7.2.14.磁盘文件,文件名默认“Ubuntu-22.vmdk”,点击下一步
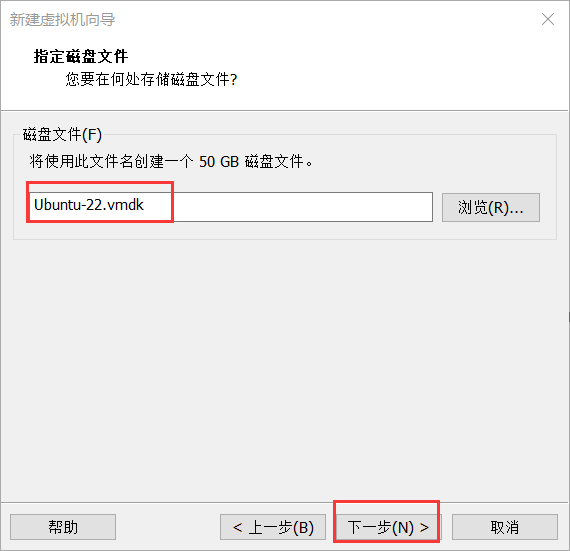
7.2.15.点击完成
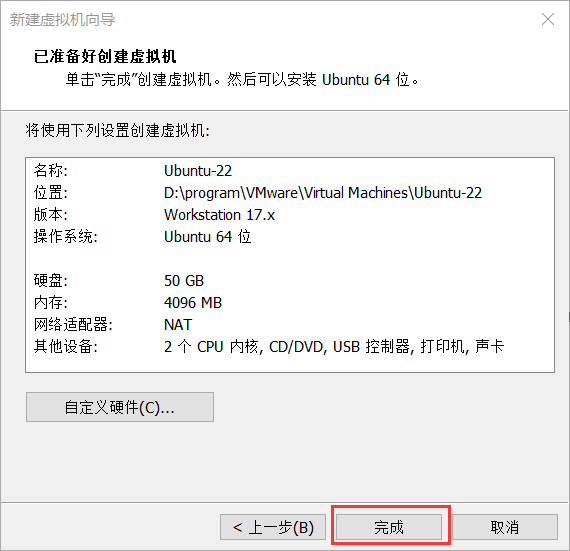
7.3.配置
7.3.1.编辑虚拟机设置--->选择Ubuntu-22镜像
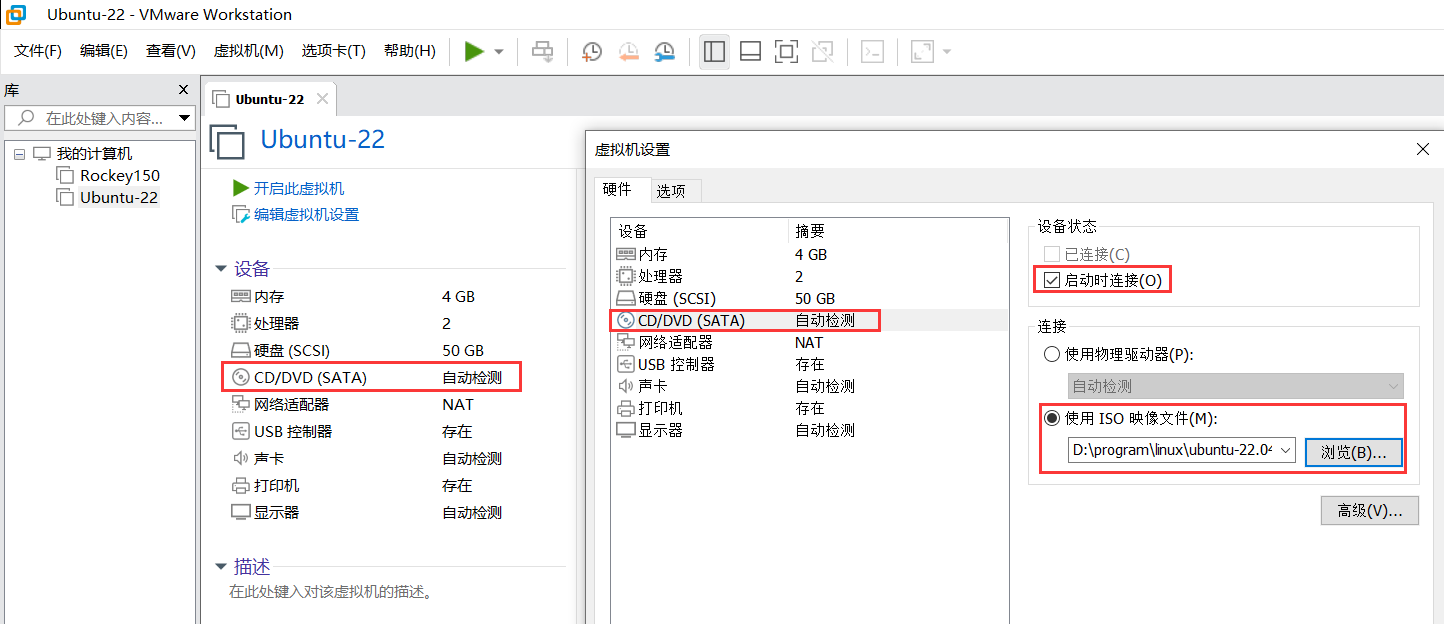
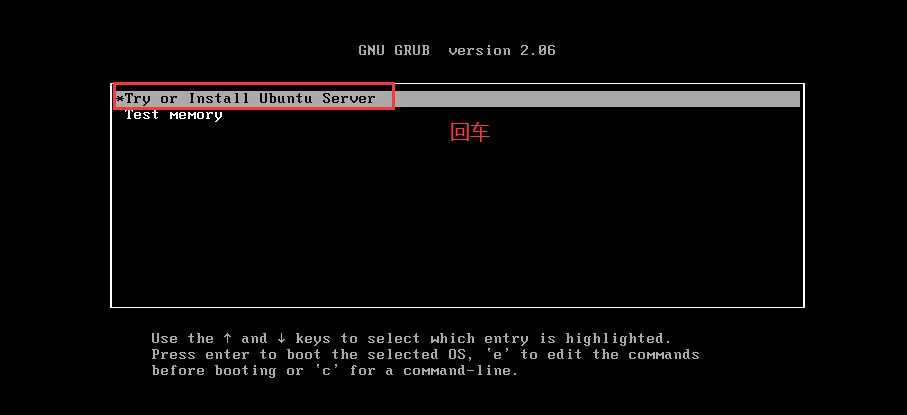
7.3.2.选择英语
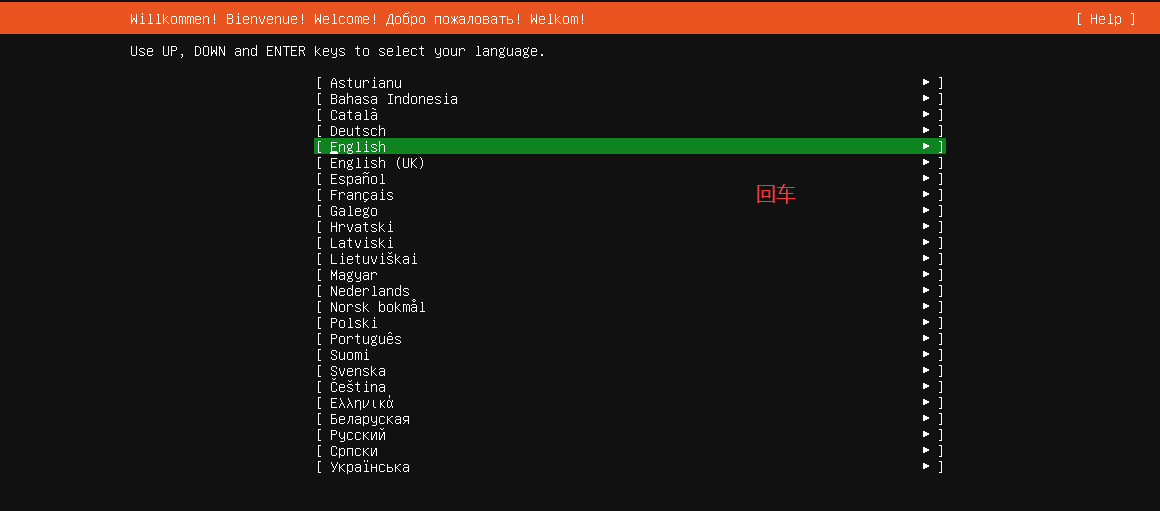
7.3.3.继续
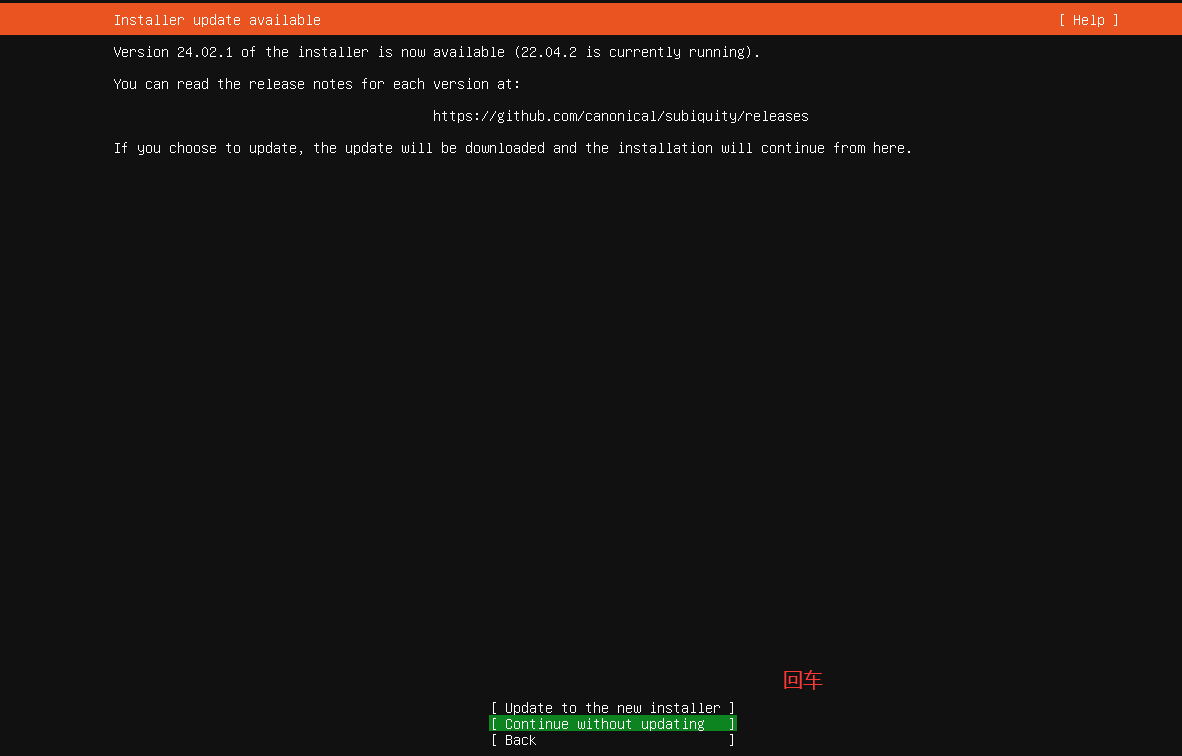
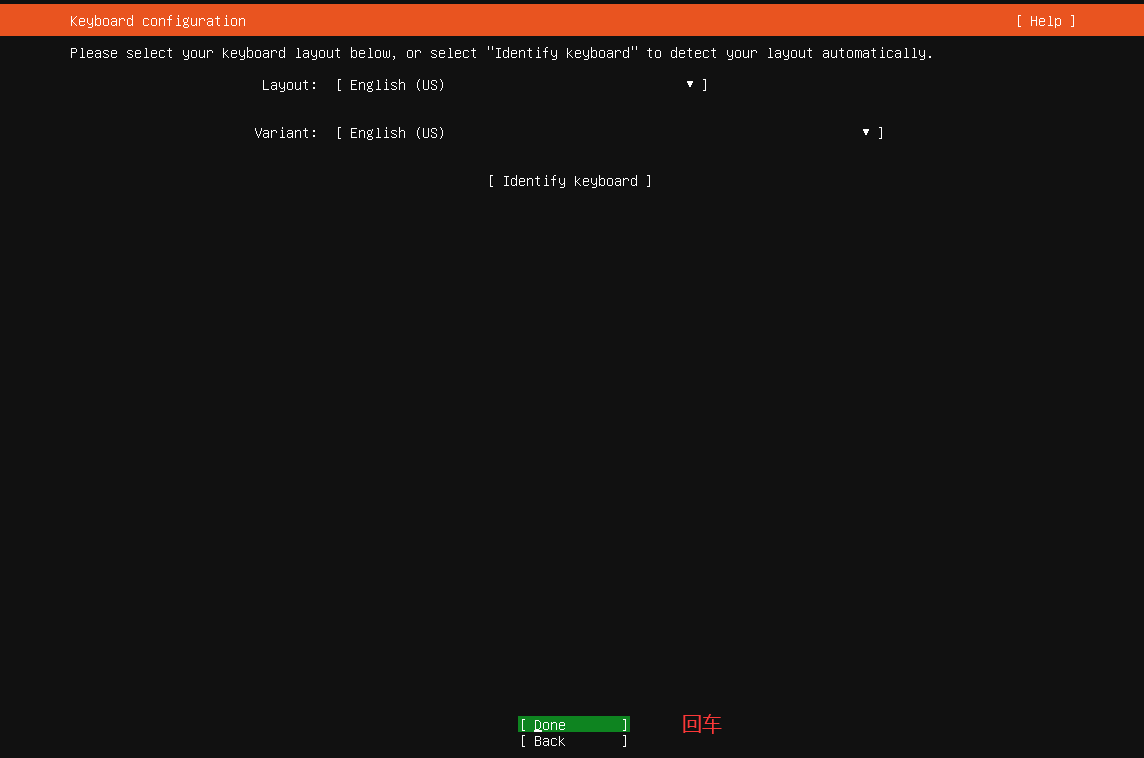
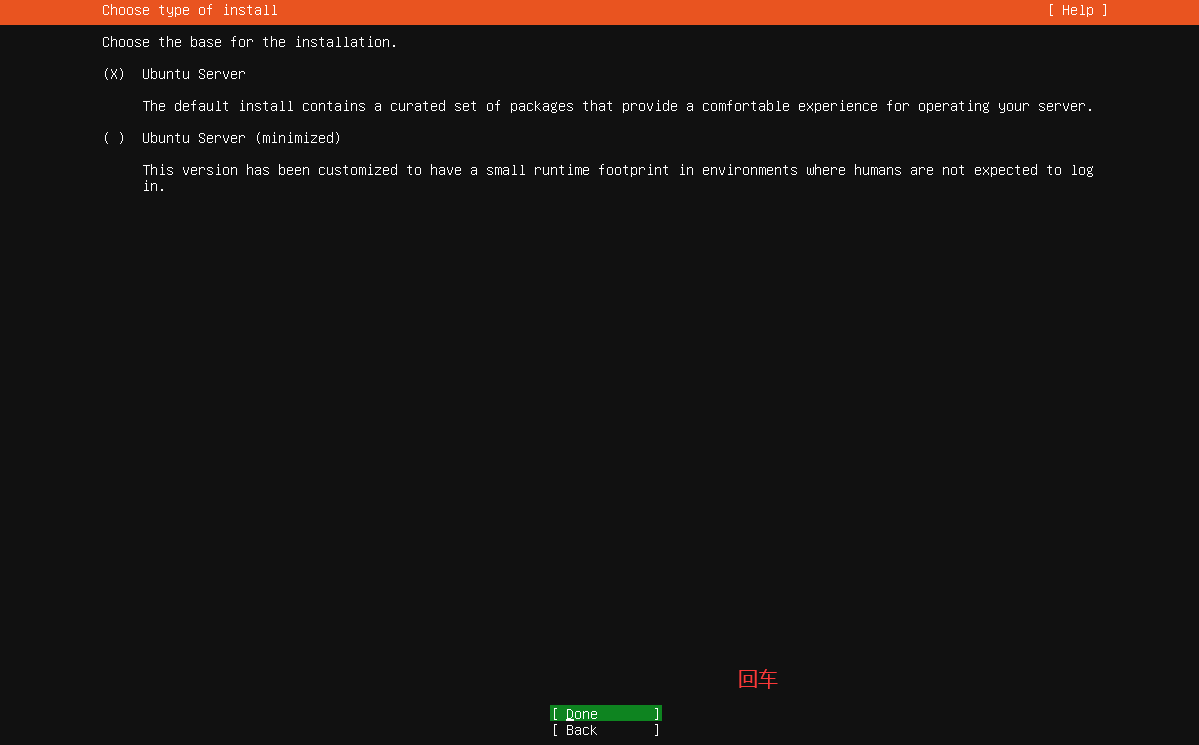
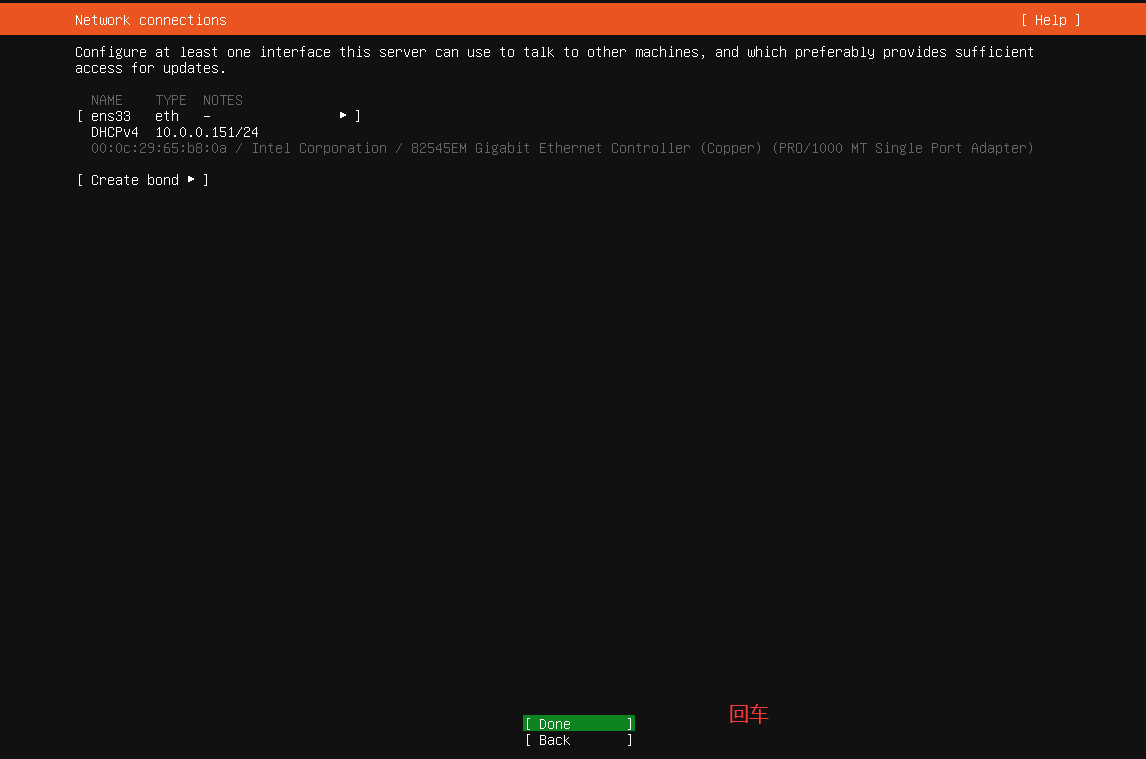
7.3.4.代理不填
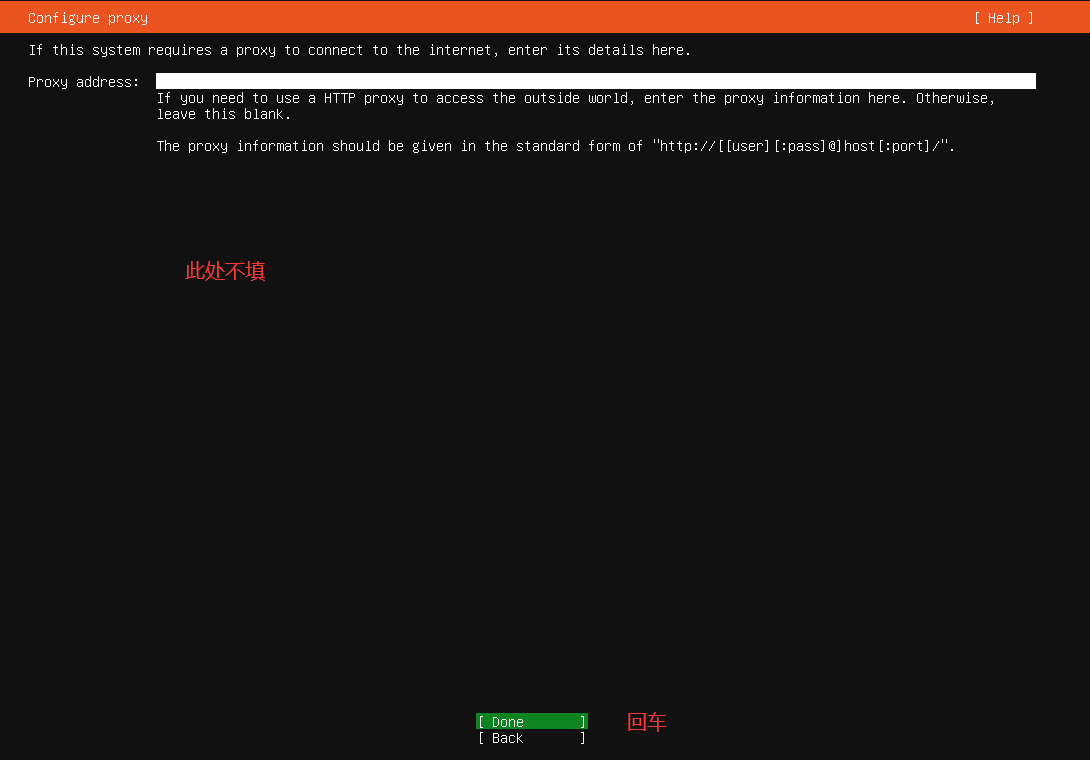
7.3.5.选择国内源,加速安装过程
清华镜像源:https://mirrors.tuna.tsinghua.edu.cn/ubuntu/
https://mirrors.tuna.tsinghua.edu.cn/ubuntu/
https://mirrors.aliyun.com/ubuntu/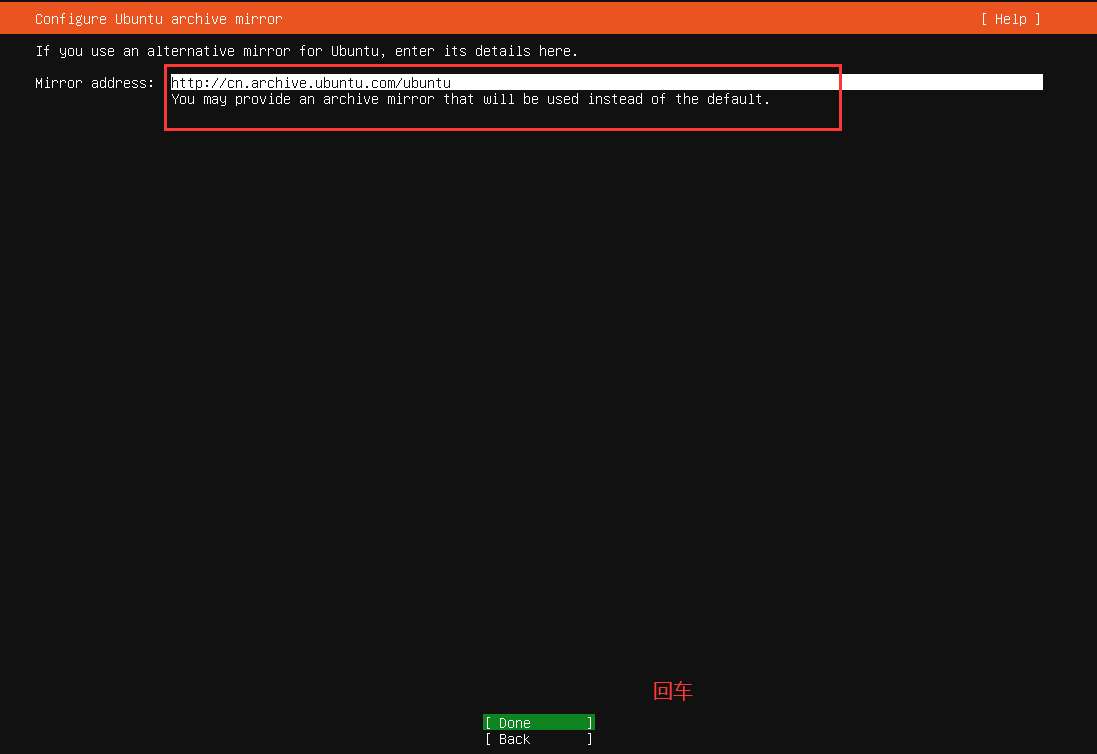
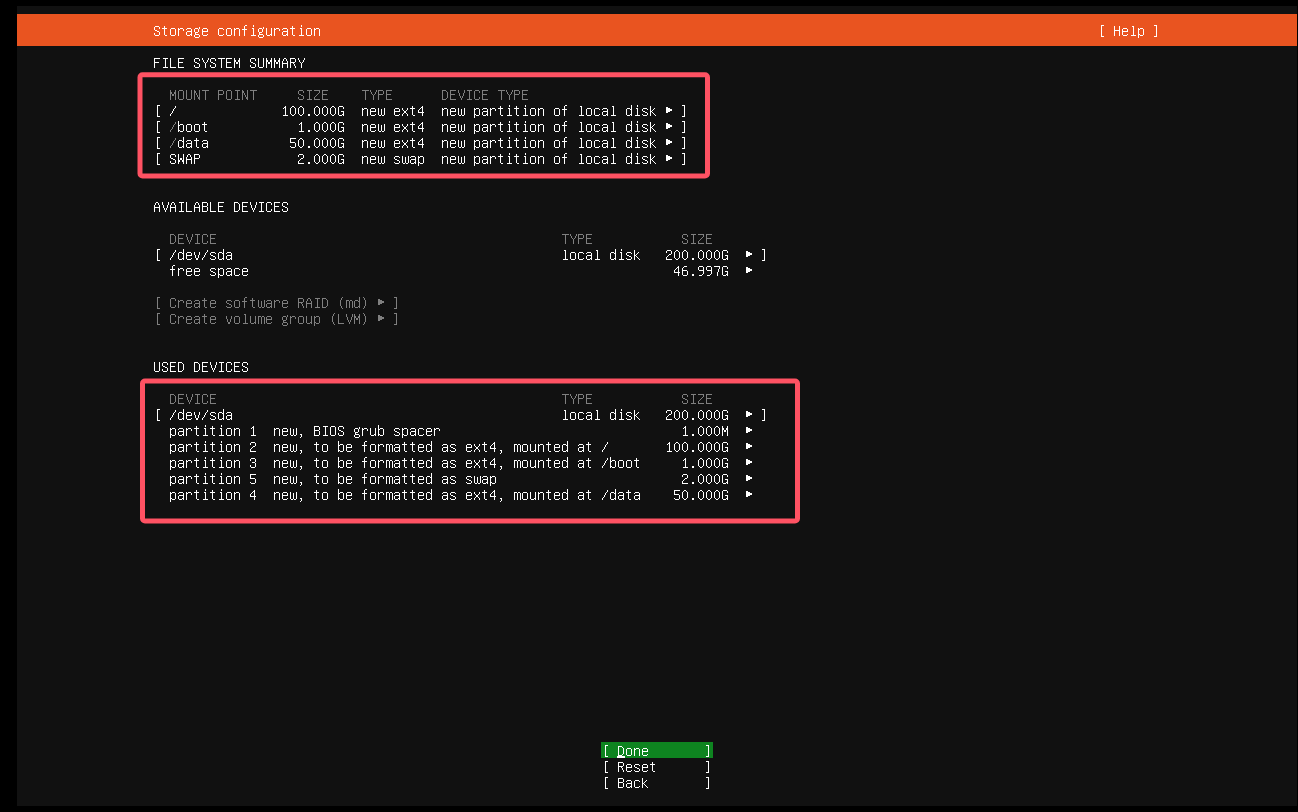
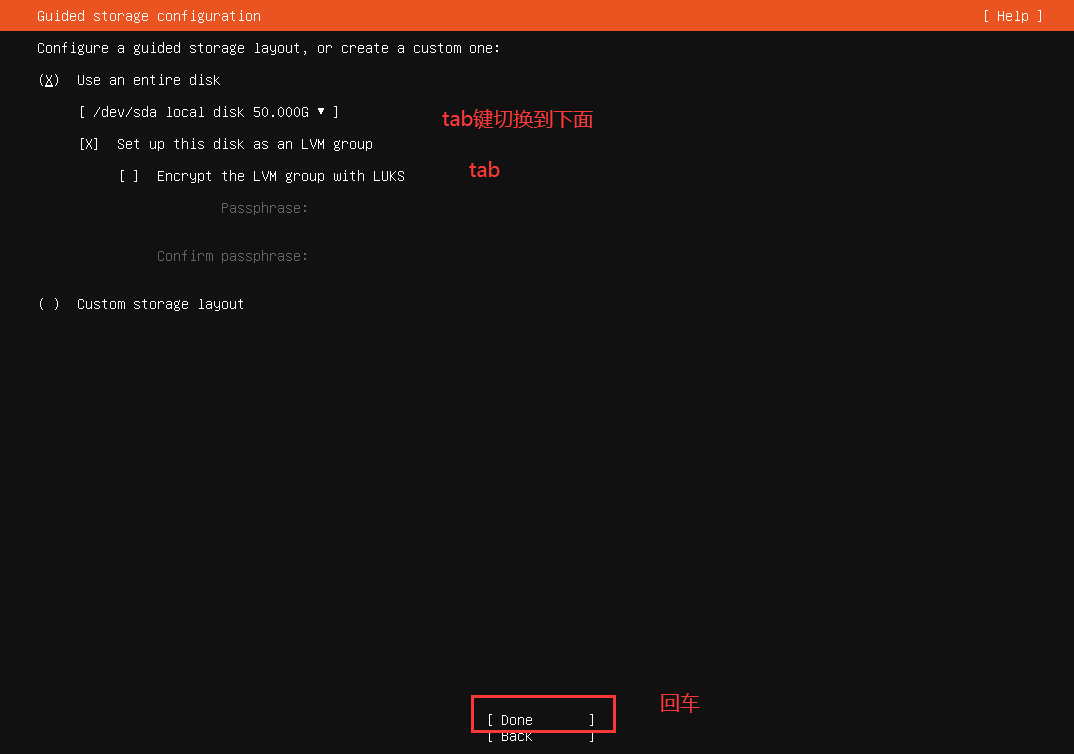
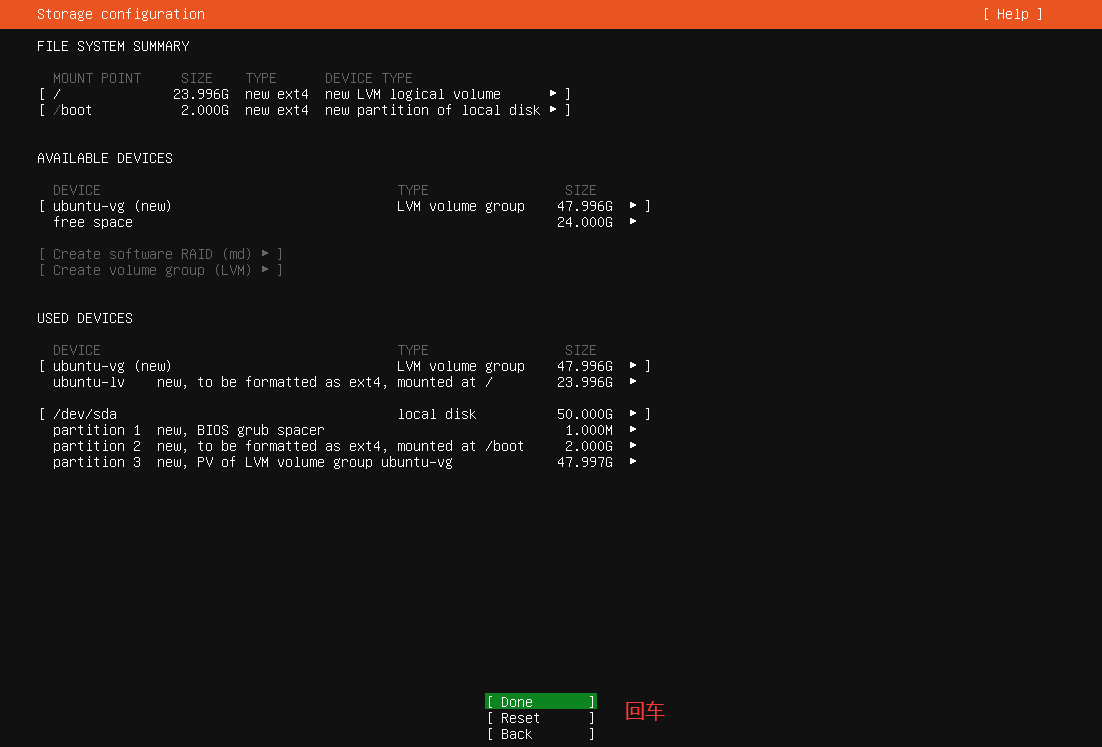
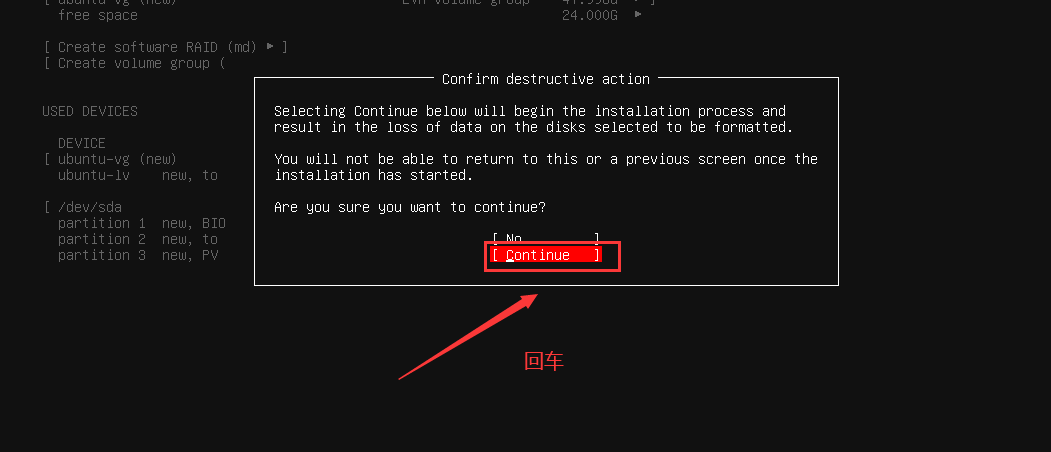
7.3.6.设置用户密码dange,密码123456
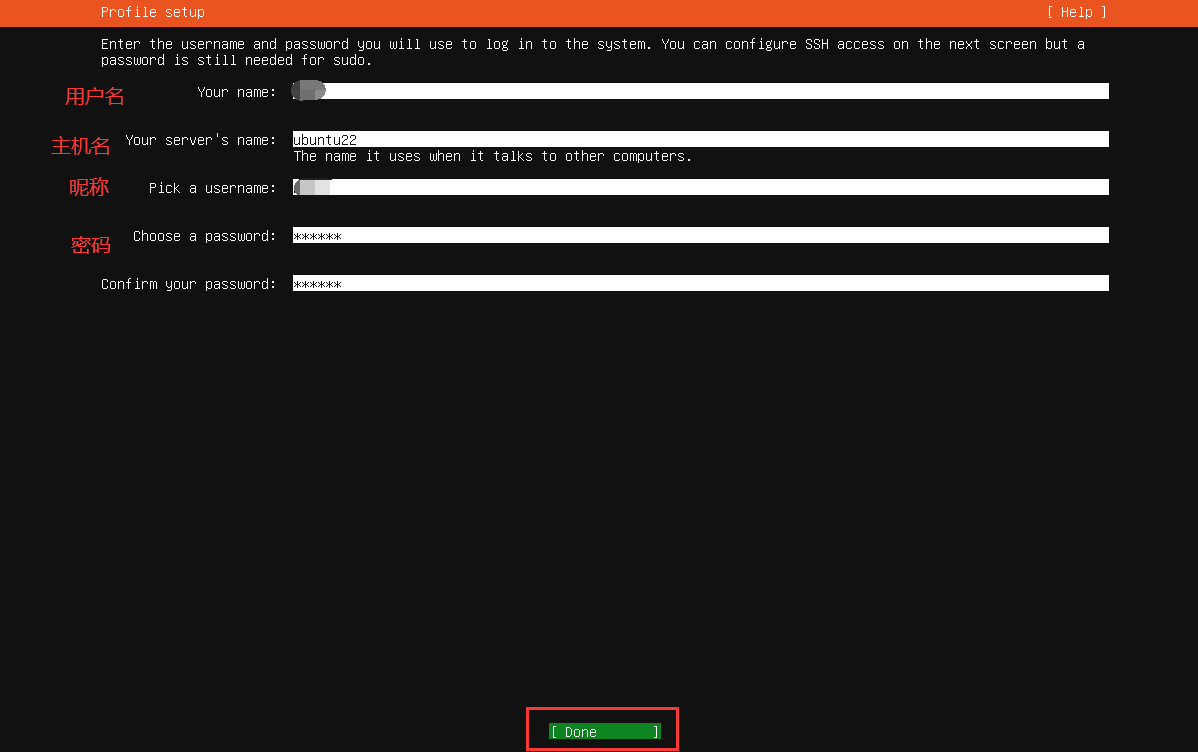
7.3.7.选择安装openssh server
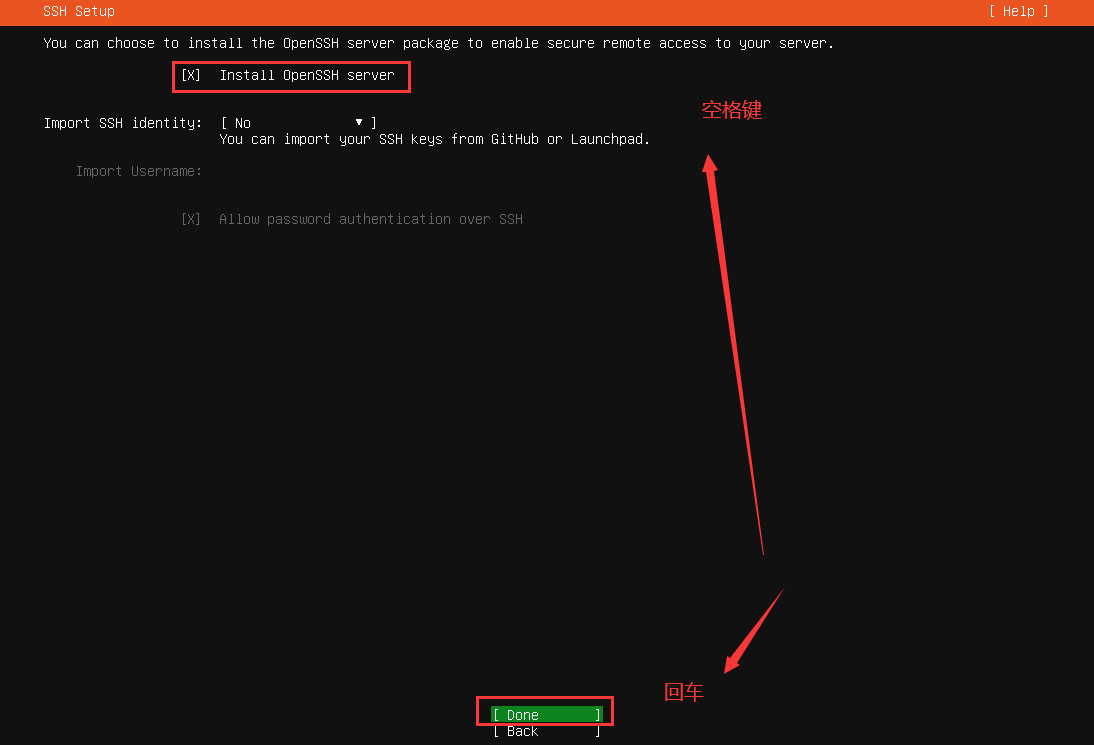
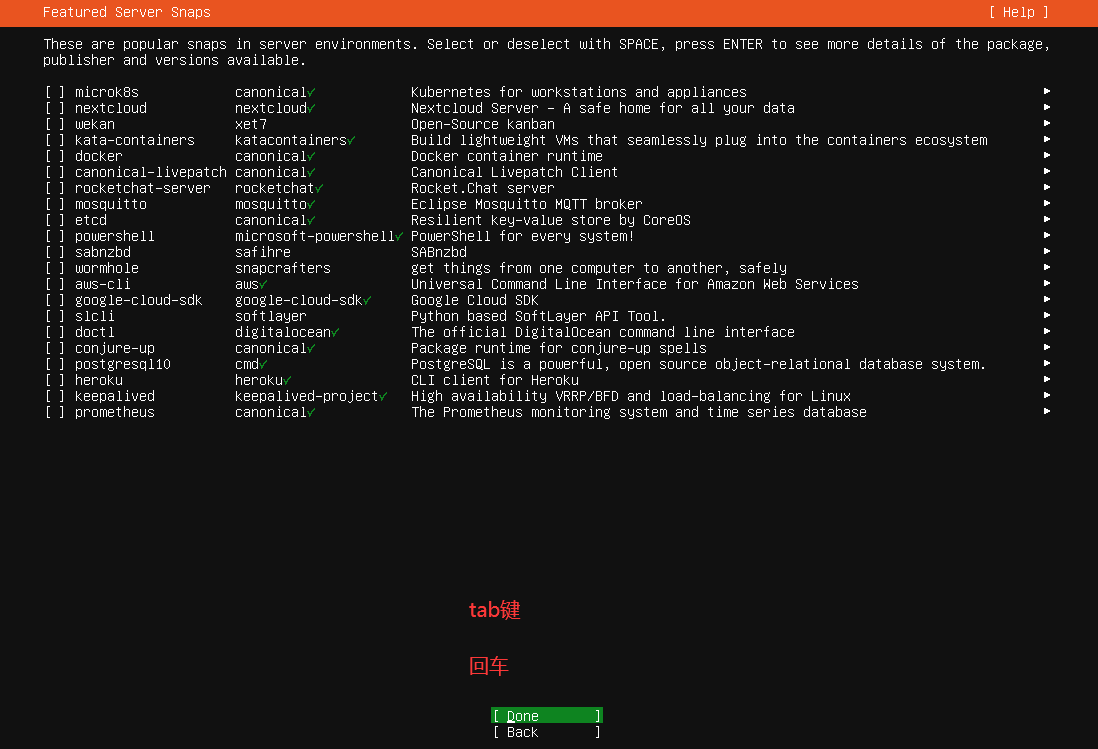
7.3.8.查看安装日志
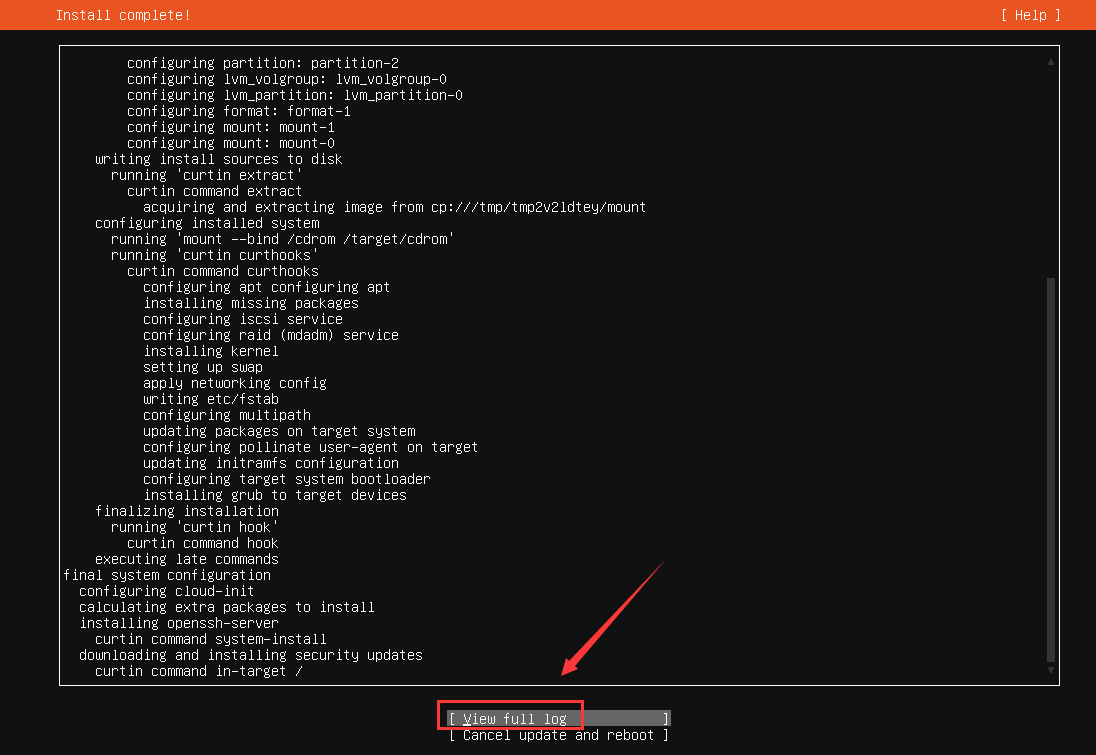
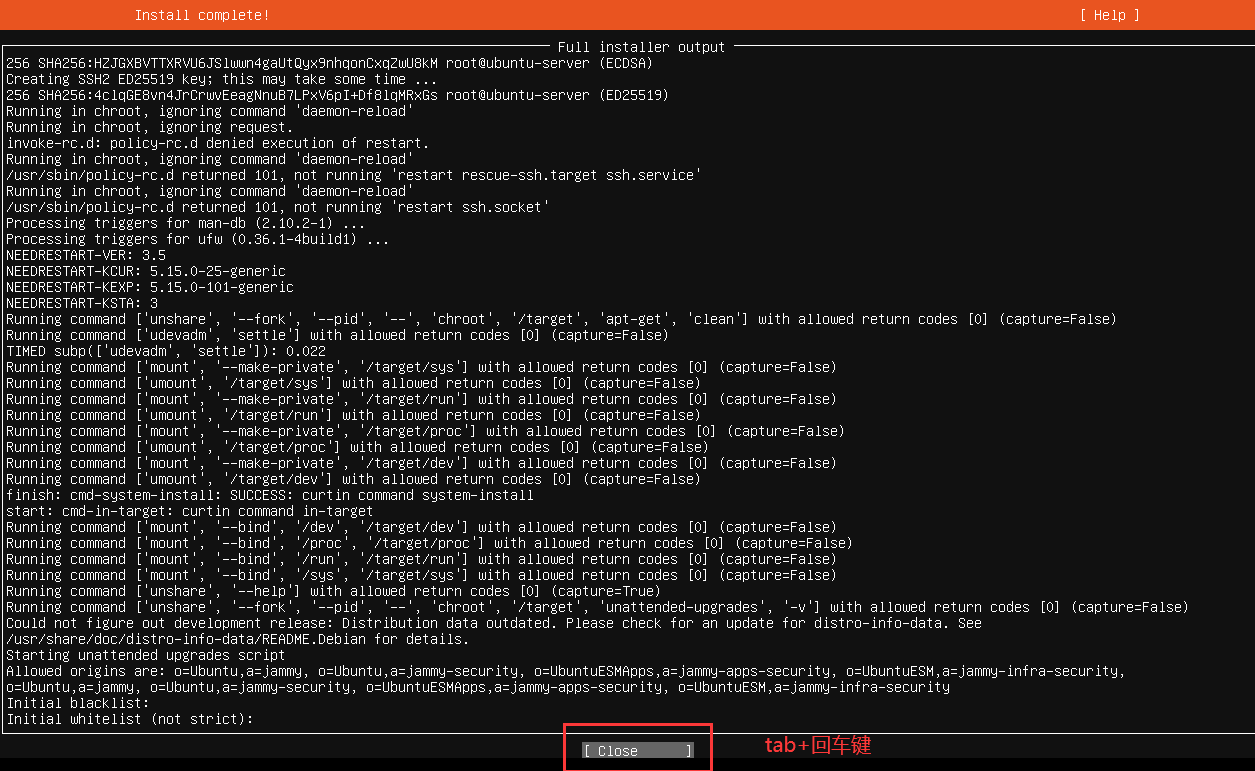
7.3.8.开始安装
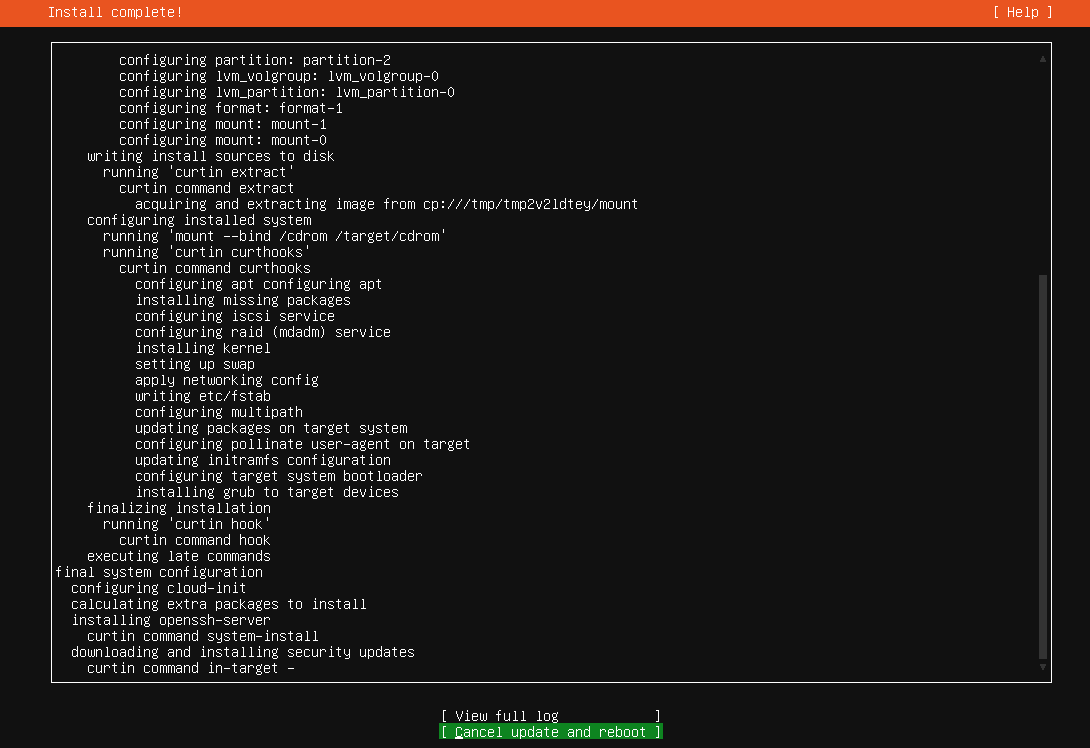
7.3.9.完成安装,重启
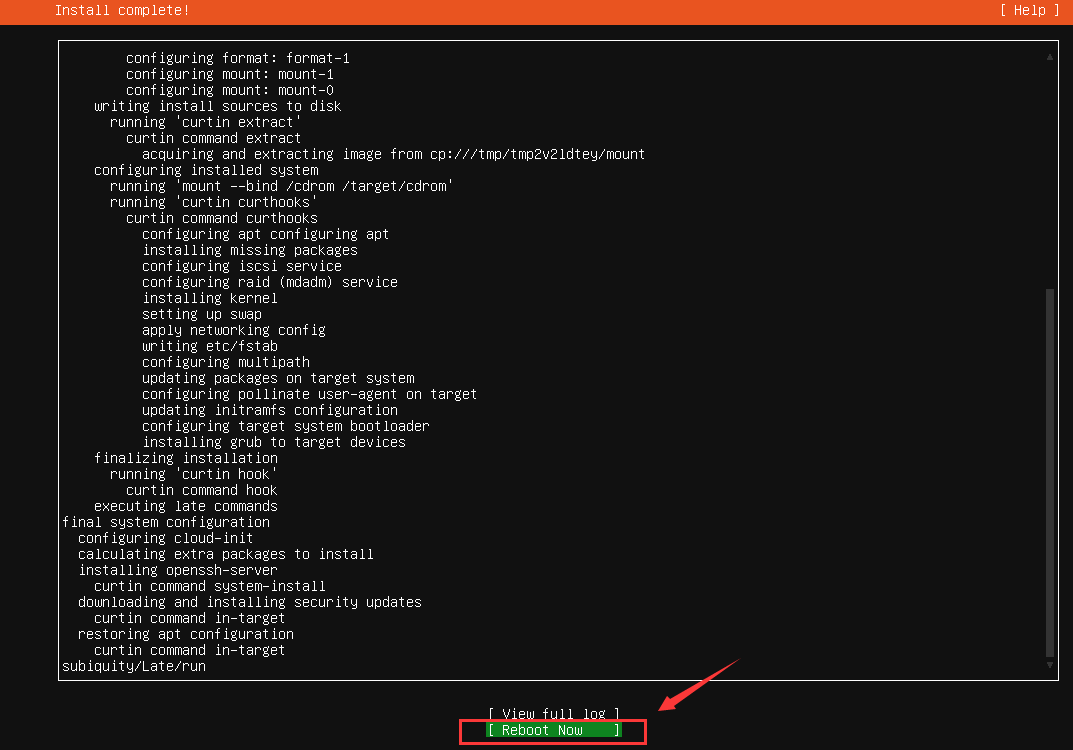
7.4.登录页面
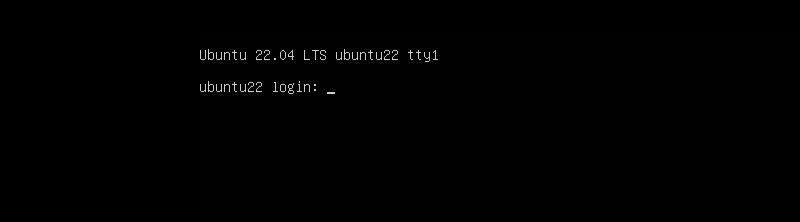
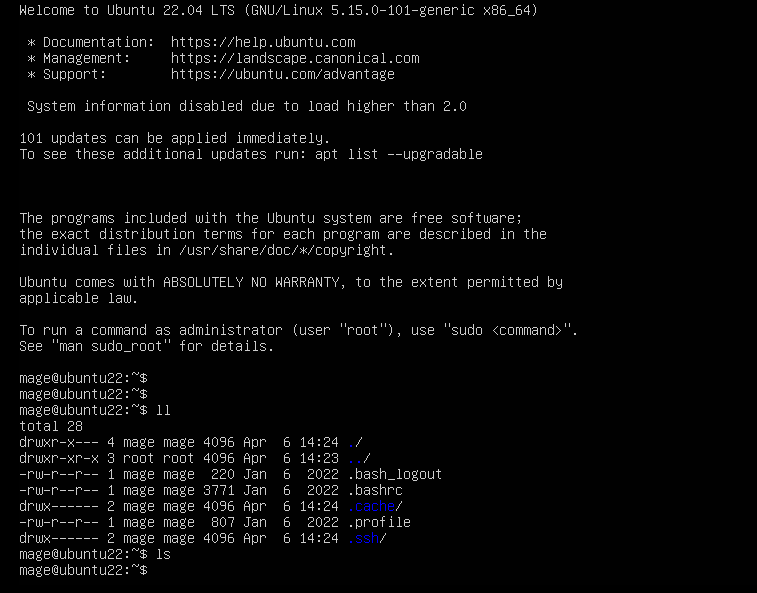
7.5.设置root用户并远程登录
想让root恢复成初始时候一样:
没有密码;
切换root账号输入密码错误;
使用下面的命令:
#删除root账号密码
sudo passwd -d root
#锁定root账号
sudo passwd -l root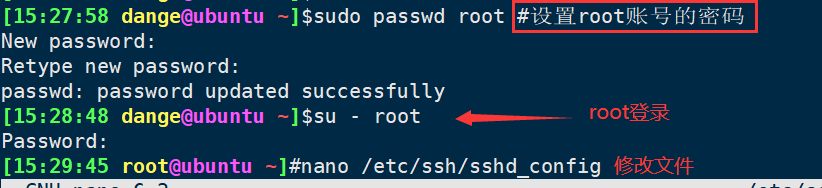
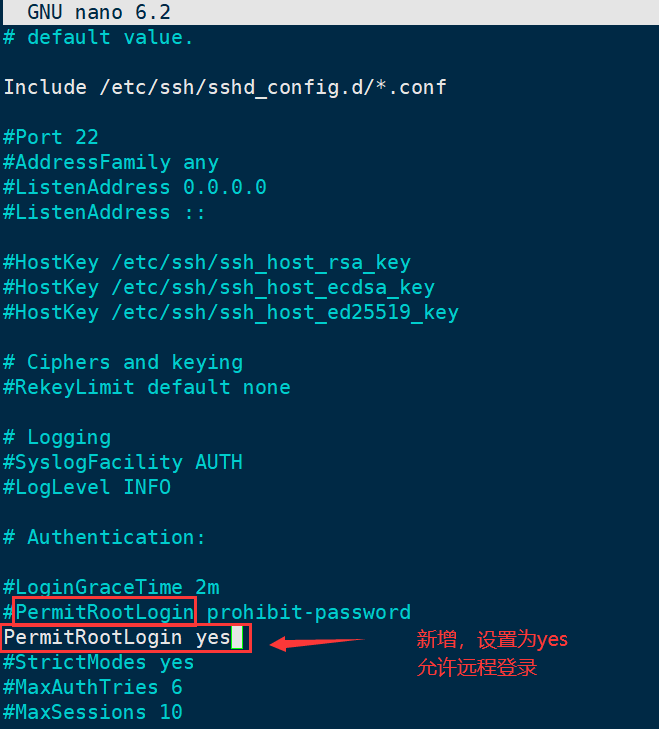
systemctl restart sshd八、安装统信 UOS V20【统信UOS ------ rocky ------ centos ----- rhel】
uniontechos-server-20-1050a-amd64-UFU# 服务器版下载地址
https://www.chinauos.com/resource/download-server-ufu
# 镜像下载-UOS免授权版
https://cdimage-download.chinauos.com/uniontechos-server-20-1050a-amd64-UFU.iso
# 安装过程参开 Rocky 8.6 安装过程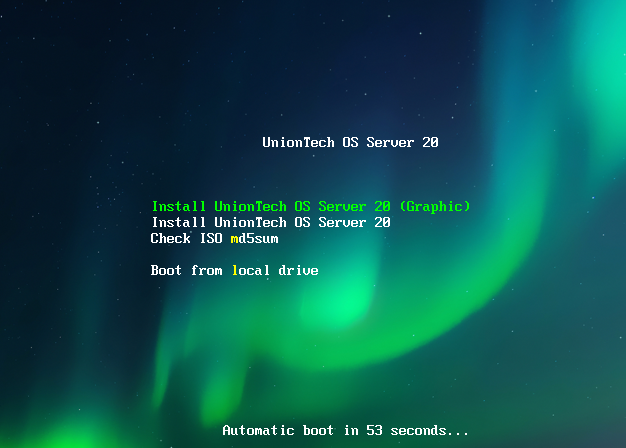
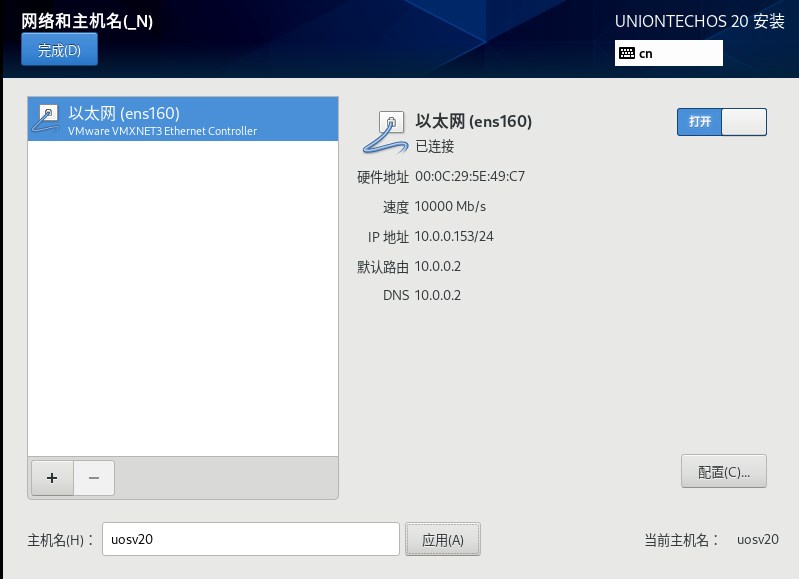
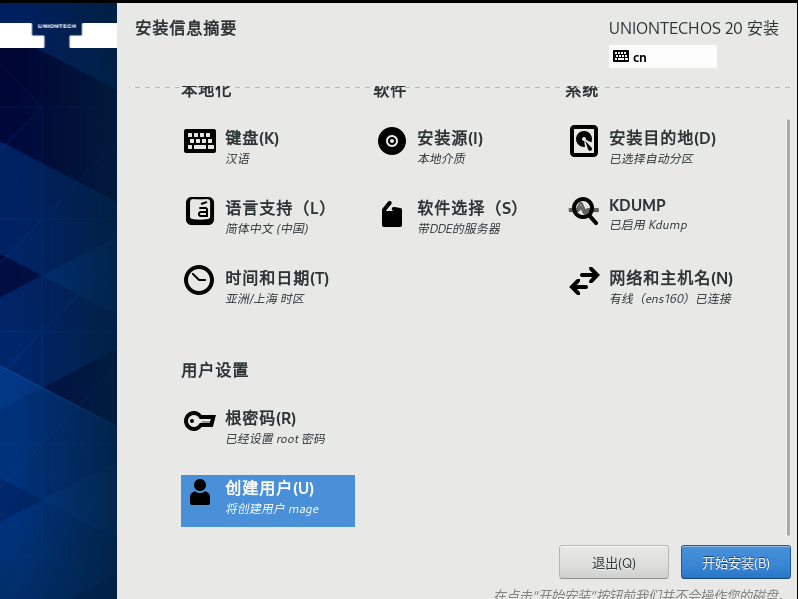
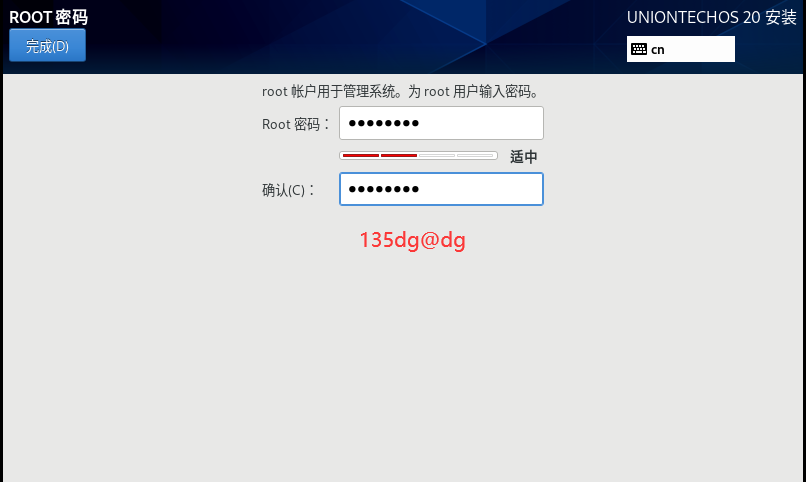

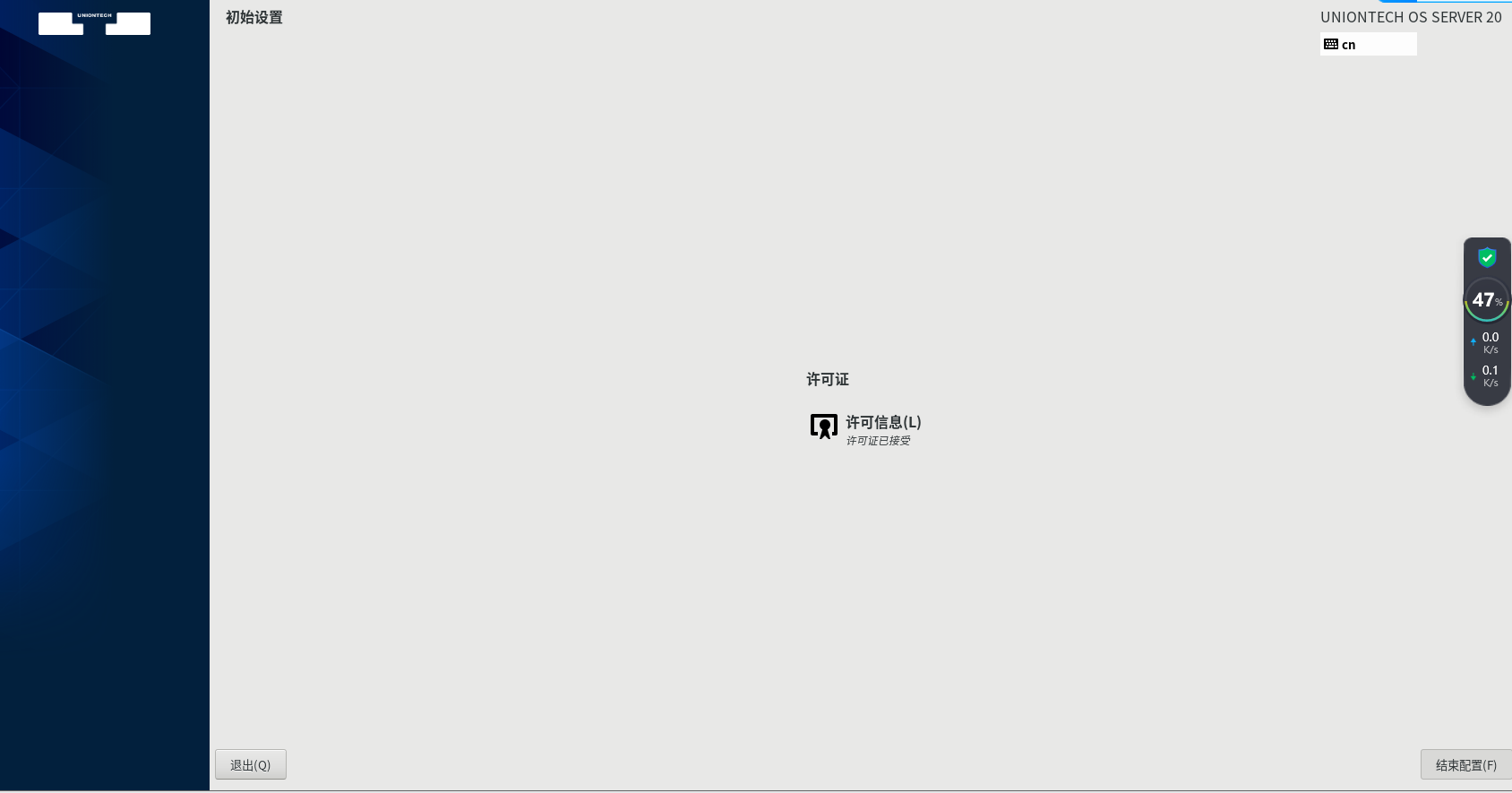
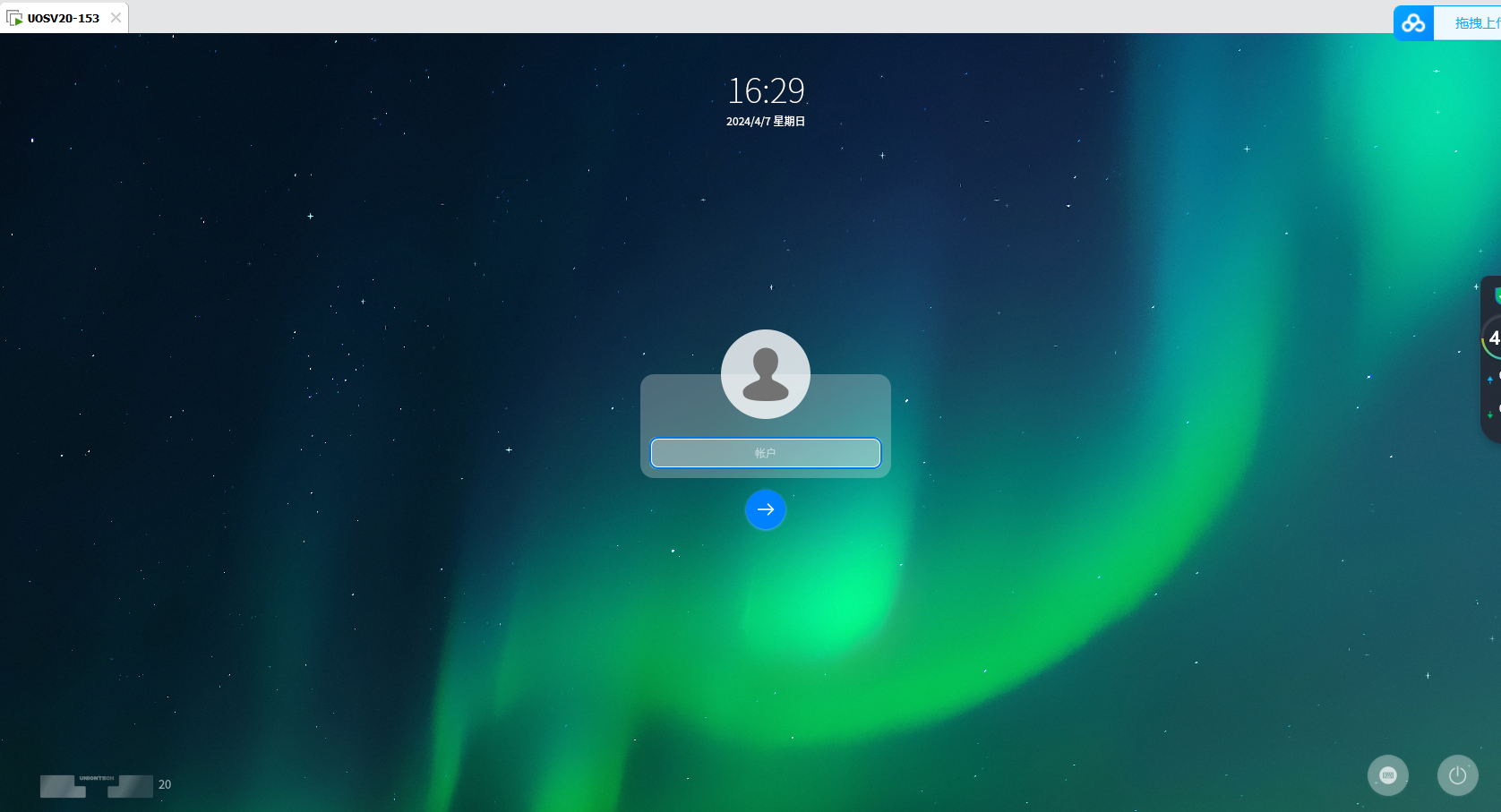
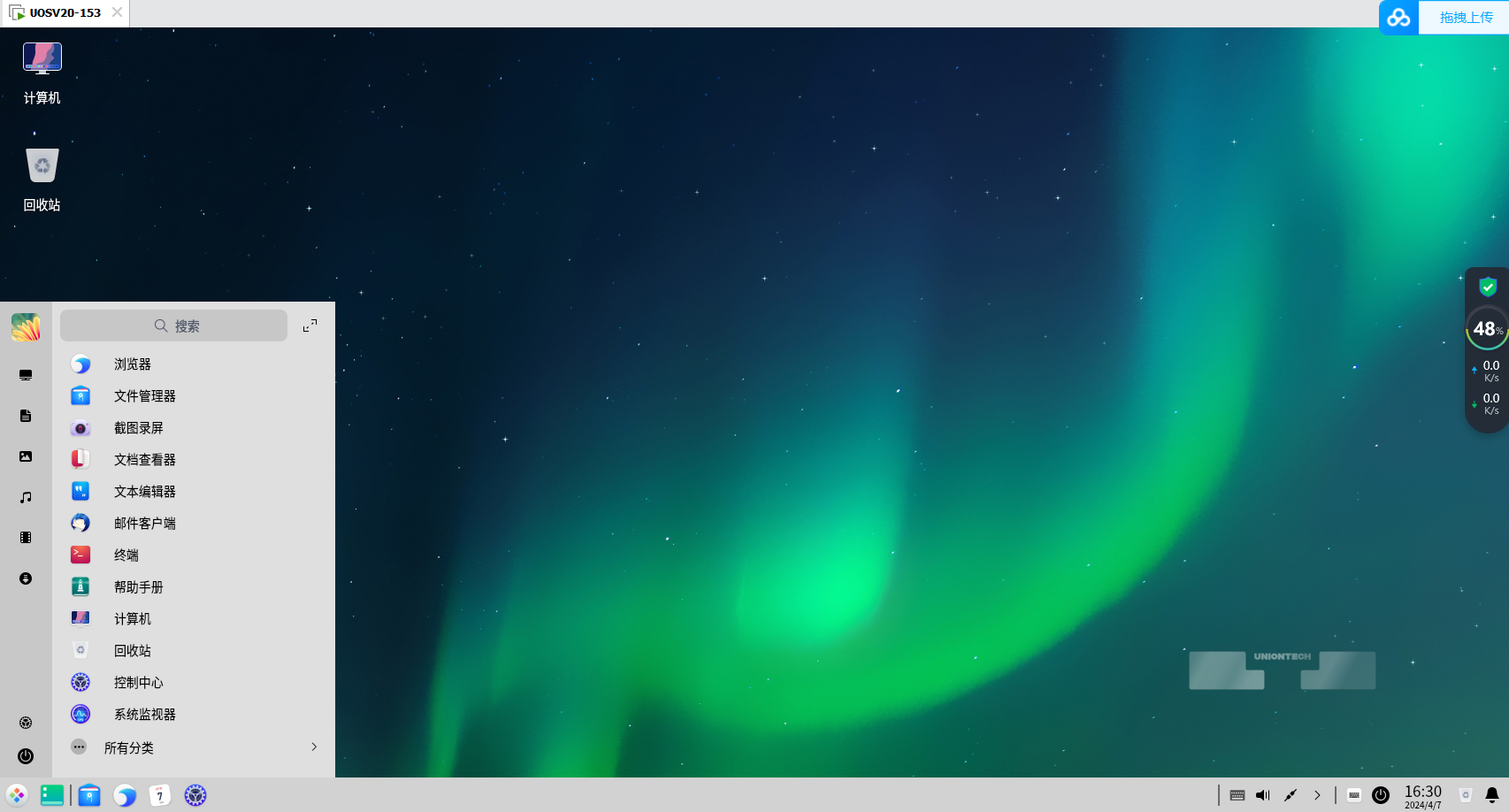
九、安装麒麟 openKylin【麒麟openKylin ----------> ubuntu】
9.1.简介
- Kylin类似于Centos 7.x
- 增强安全性能
- 内置工具
- 升级Linux内核
9.2.部署 Kylin-server
# 下载地址
https://www.openkylin.top/downloads/628-cn.html
# 镜像下载
# 安装步骤-在虚拟经济(VMware)上安装openKylin开源操作系统
https://docs.openkylin.top/zh/安装完成后,需要手动安装oppenssh-server ,才能使用远程登录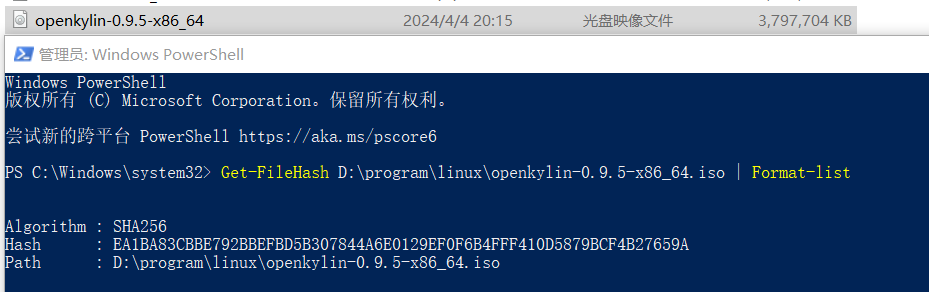
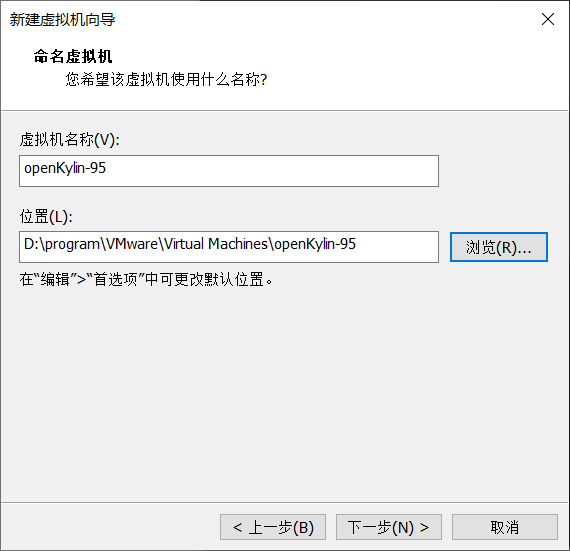

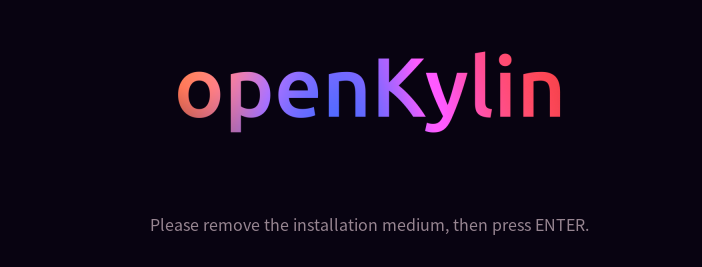
十、银河麒麟高级服务器操作系统V10下载安装
银河麒麟操作系统v10是中国电子研发的操作系统,该系统充分适应5G时代需求,打通手机、平板电脑、PC等,实现多端融合。
银河麒麟操作系统:https://www.kylinos.cn/
官网链接:https://product.kylinos.cn/productCase/171/36申请试用后可以获得下载链接。
10.1.环境准备
| 软件名称 | 版本 | 介绍 |
|---|---|---|
| vmware | VMware® Workstation 17 Pro | 虚拟机 |
| 银河麒麟 | Kylin-Server-10-SP2-x86-Release-Build09-20210524.iso | x86架构安装iso镜像 |
x86/兆芯/海光
Kylin-Server-10-SP2-x86-Release-Build09-20210524.iso
链接:https://pan.baidu.com/s/16sa8sumcJzXI95ip9gwptg
提取码:wxyu
arm64/飞腾/鲲鹏
Kylin-Server-10-SP2-aarch64-Release-Build09-20210524.iso
链接:https://pan.baidu.com/s/1YEs3v_HcSkJ7pCn1TWOqsA
提取码:vztv10.2.新建虚拟机
创建新的虚拟机、选自定义、点下一步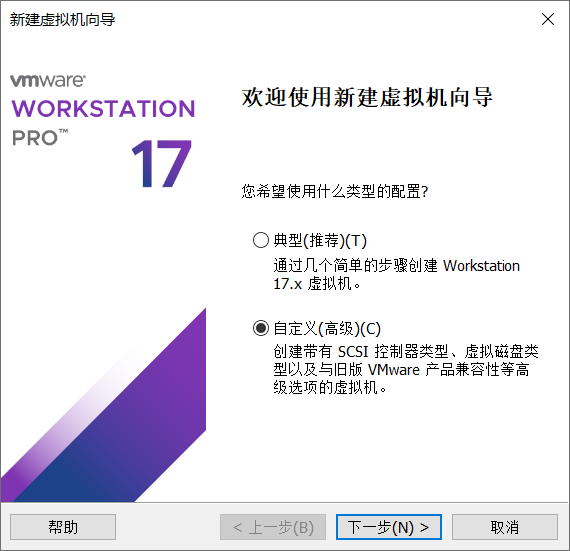
兼容性选最高那个就好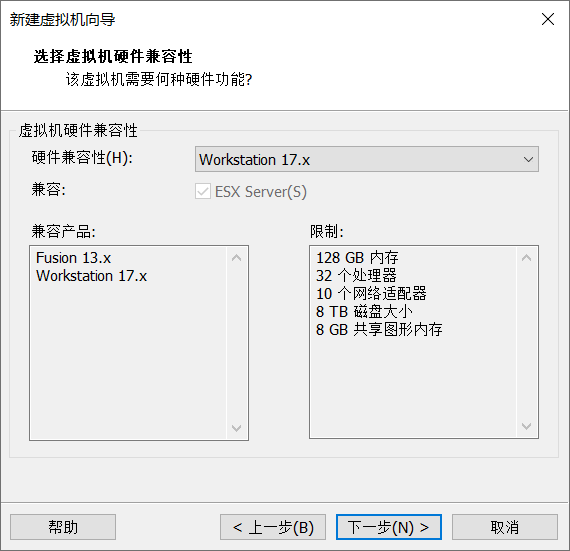
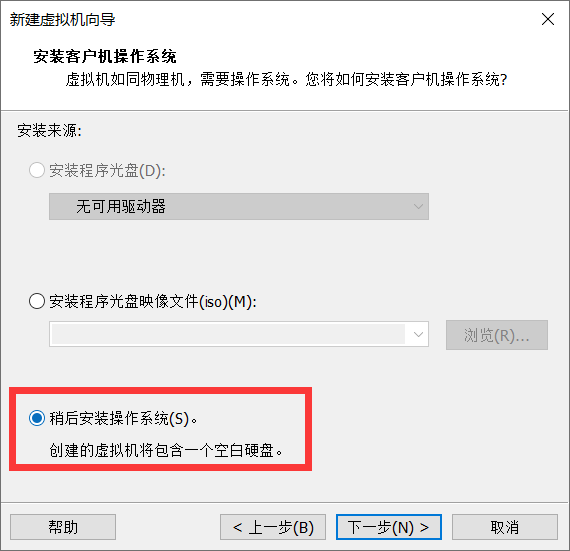
本次安装的是麒麟v10,下面选项选择RHEL7或者CentOS7都可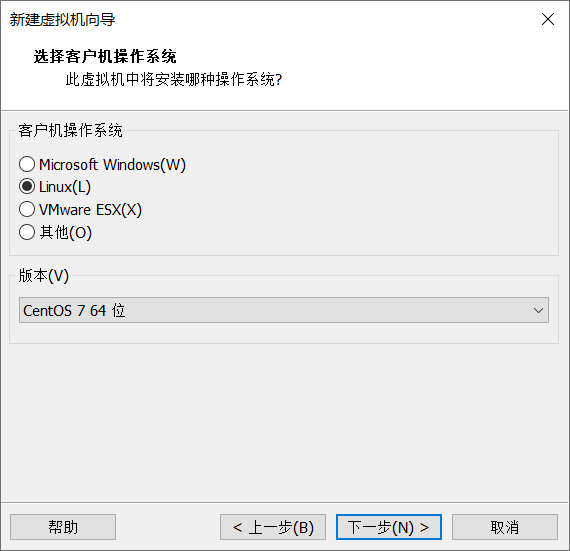

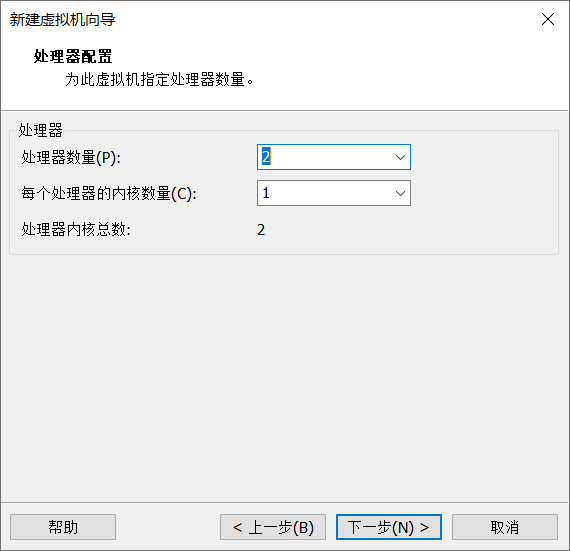
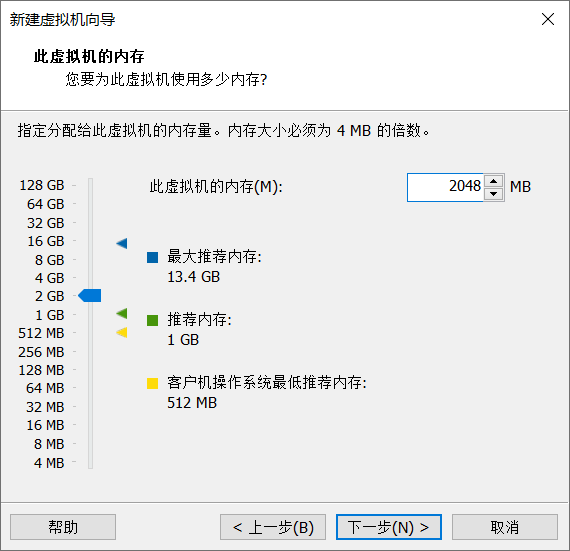
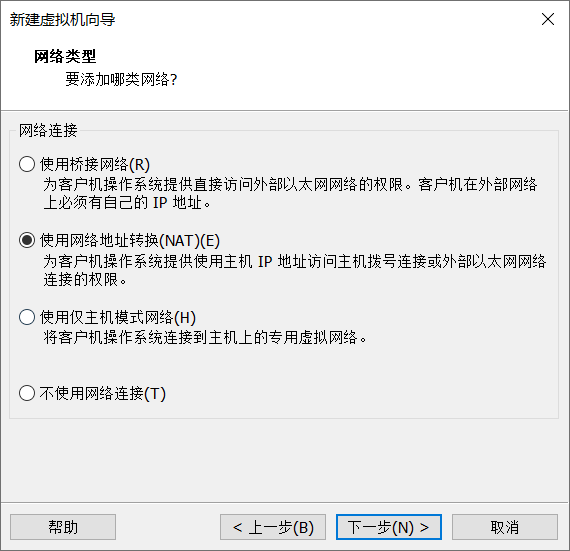
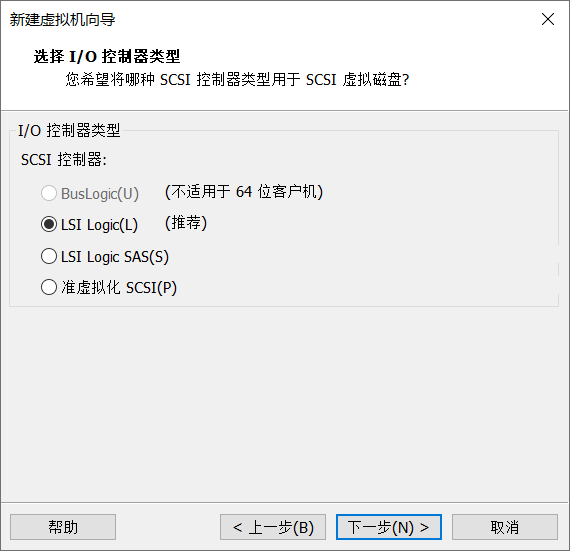
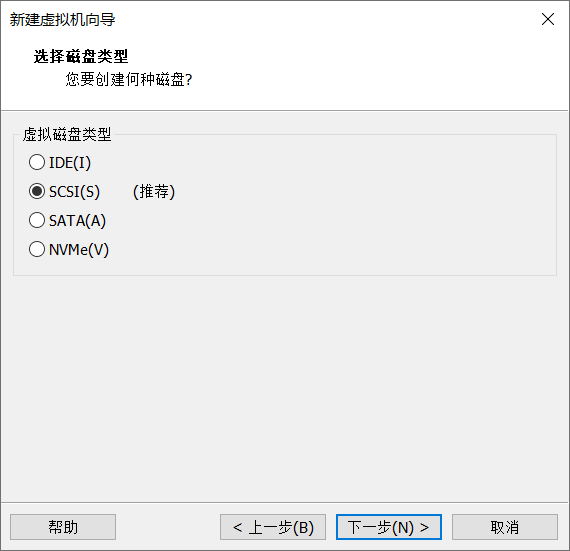
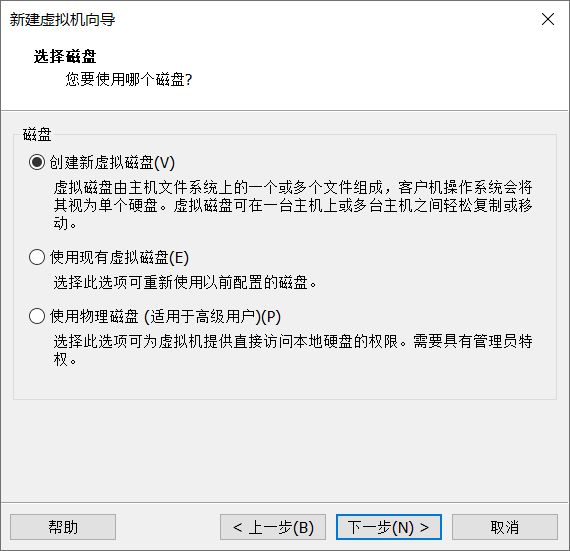
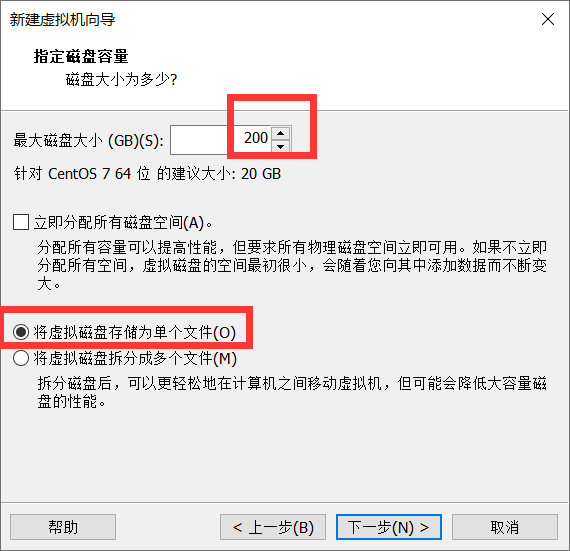
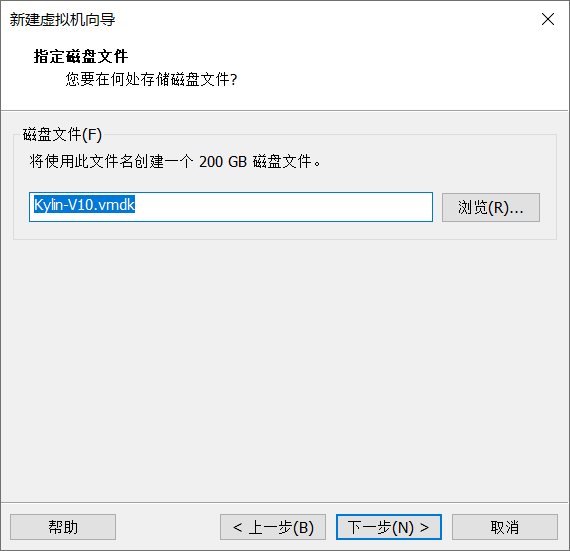
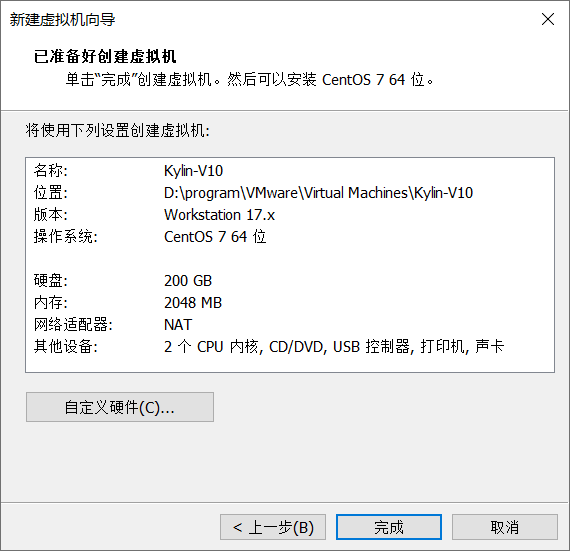
10.3.麒麟操作系统md5校验
Get-FileHash D:\program\VMware\os\Kylin-Server-10-SP2-x86-Release-Build09-20210524.iso -Algorithm MD5#Kylin-Server-10-SP2-x86-Release-Build09-20210524.iso.md5
52f618cbbbfe0fdc08aa4719ff86e1bb Kylin-Server-10-SP2-x86-Release-Build09-20210524.iso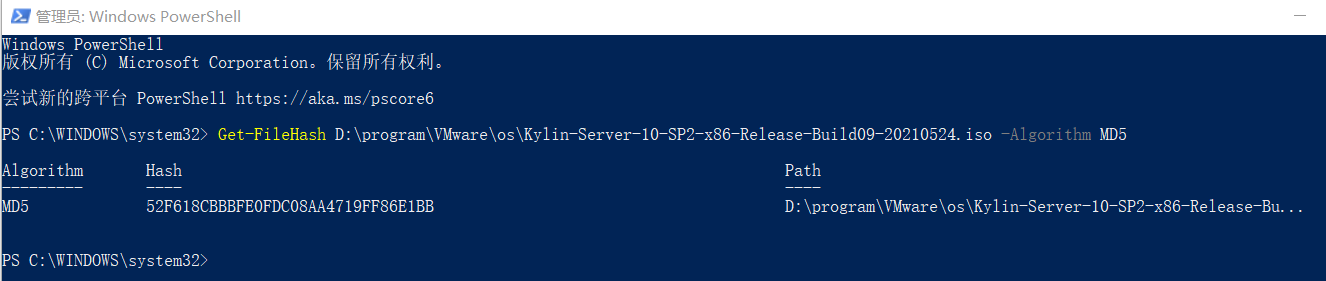
10.4.麒麟操作系统安装
10.4.1.选择镜像iso
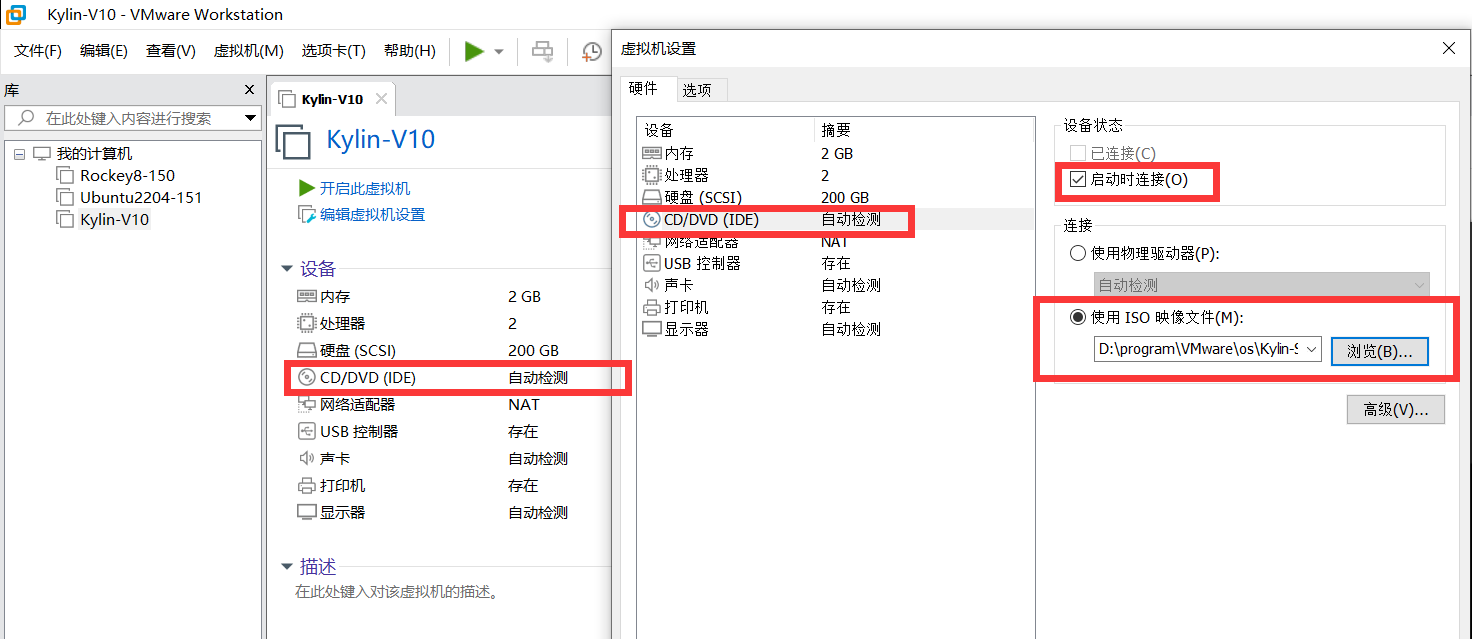
10.4.2.安装界面
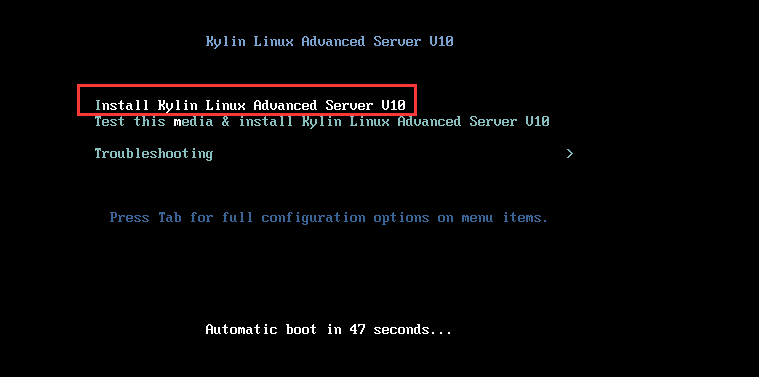
10.4.3.设置网卡名字
net.ifnames=0 biosdevname=0
回车继续
10.4.4.图形界面选择安装
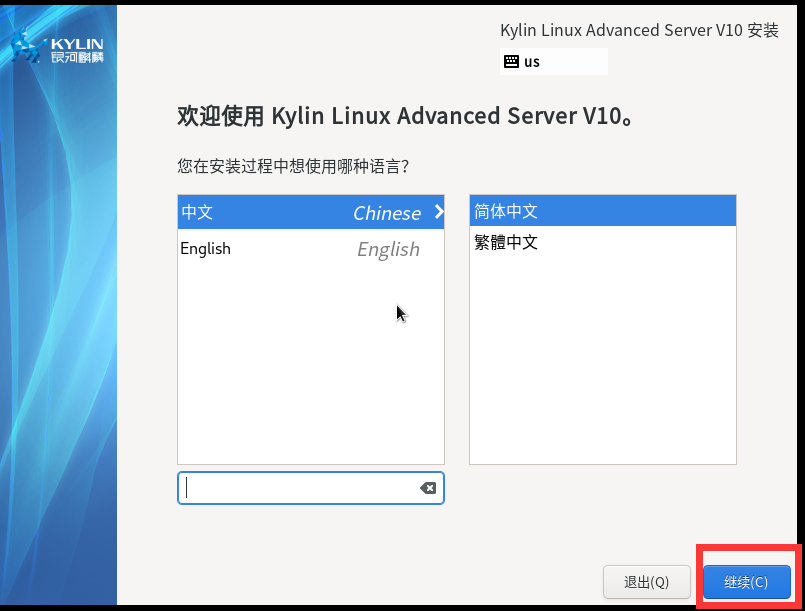
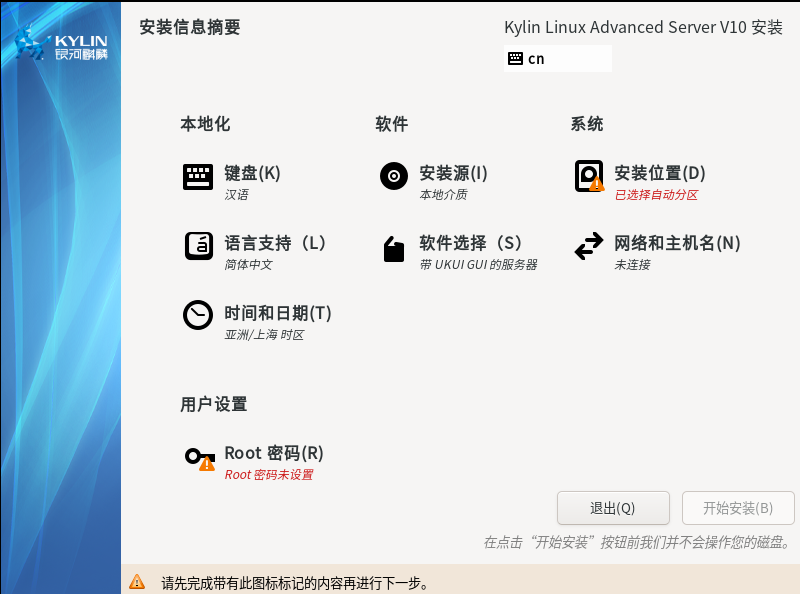
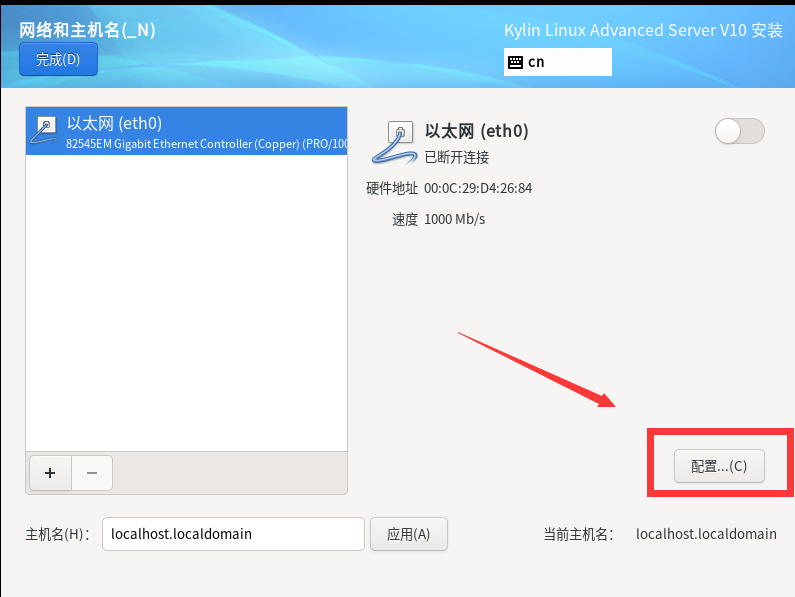
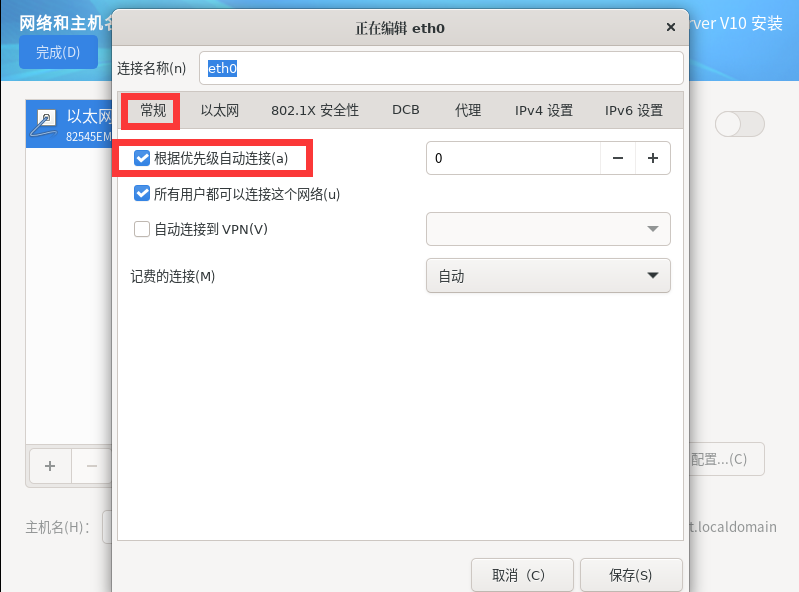
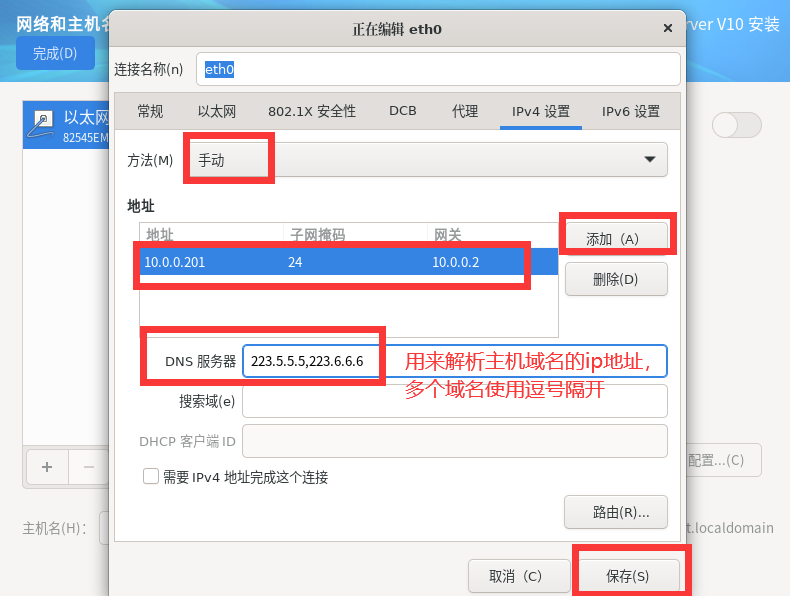
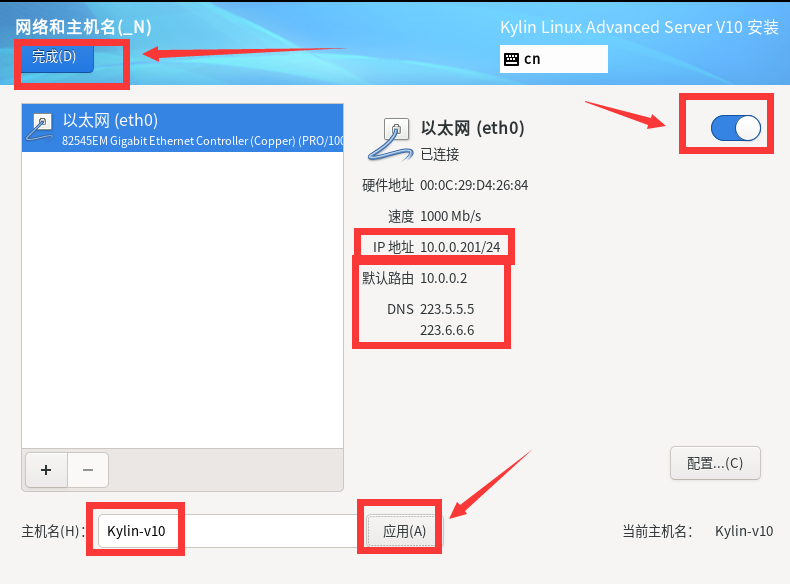
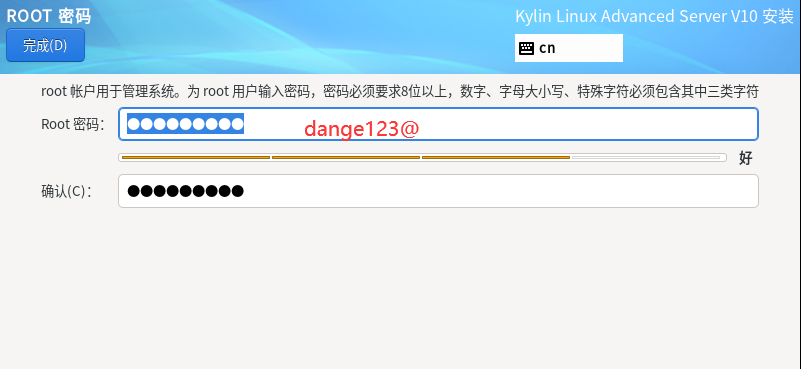
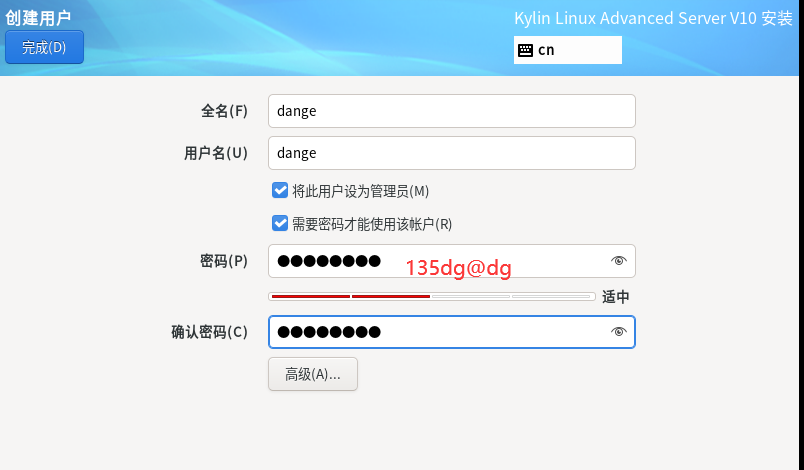
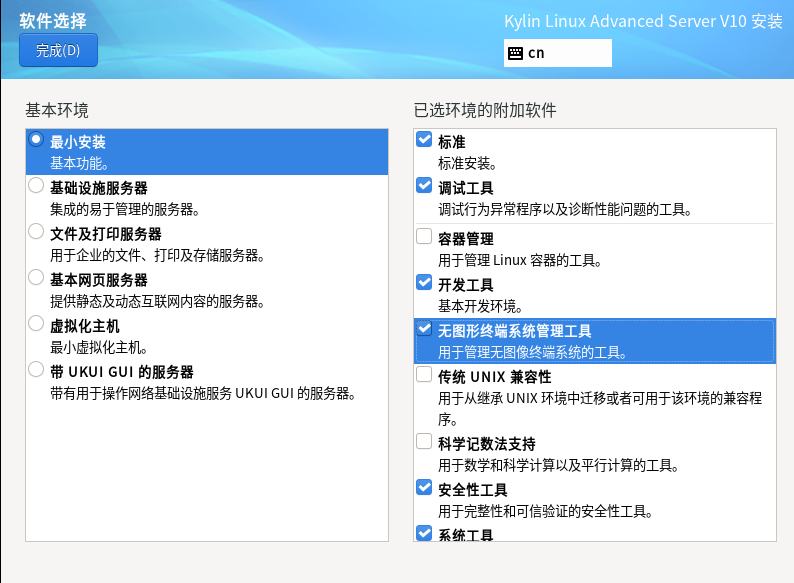
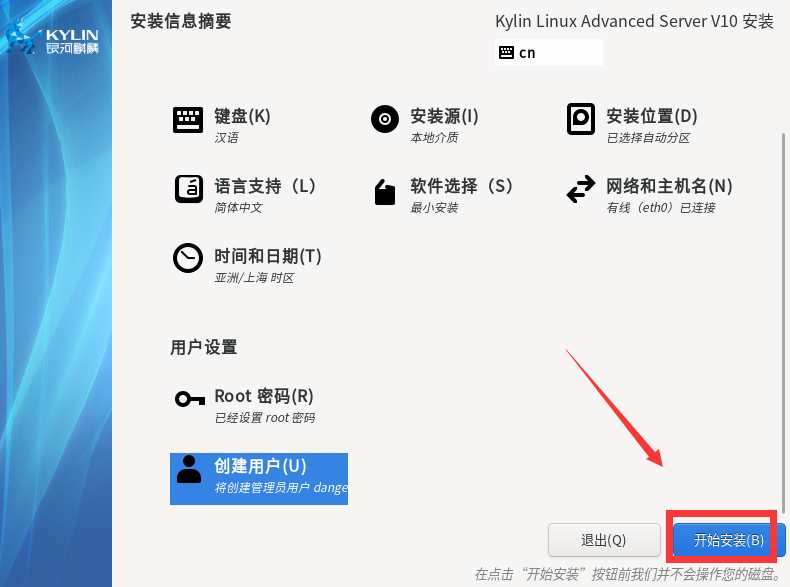
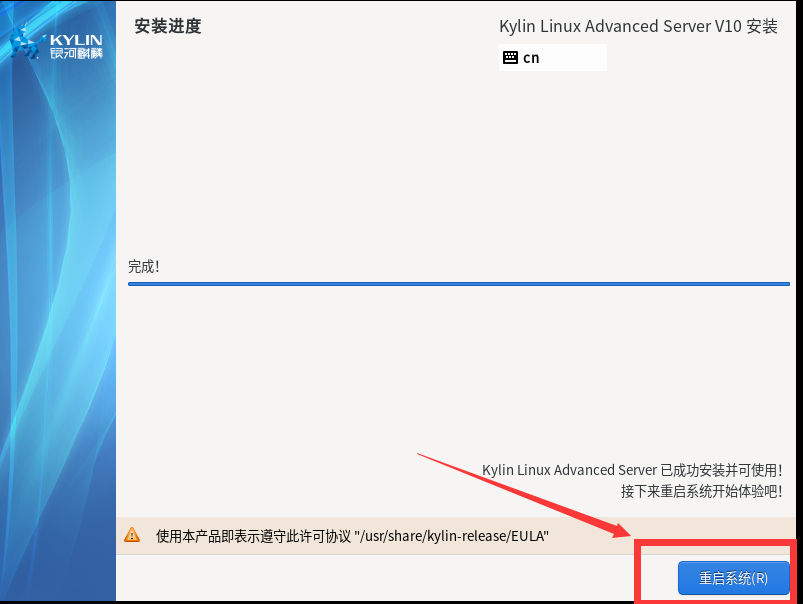
10.4.5.开始系统初始化设置
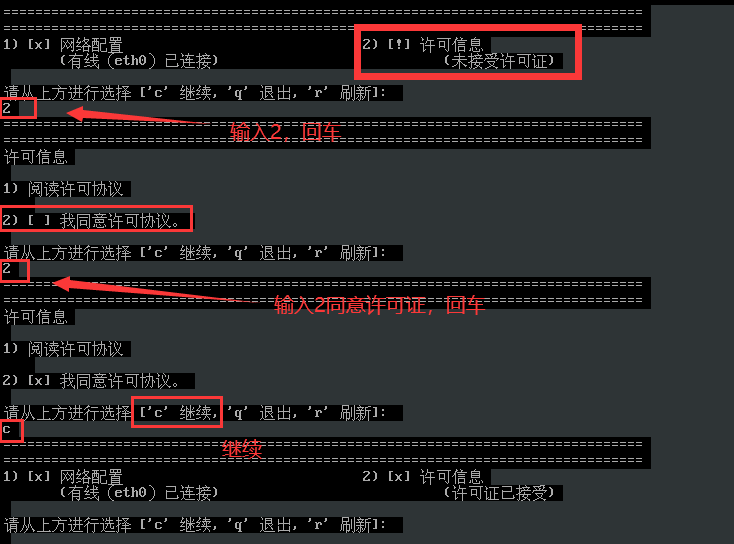

登录用户名:root 密码为安装系统时设置的密码:dange123@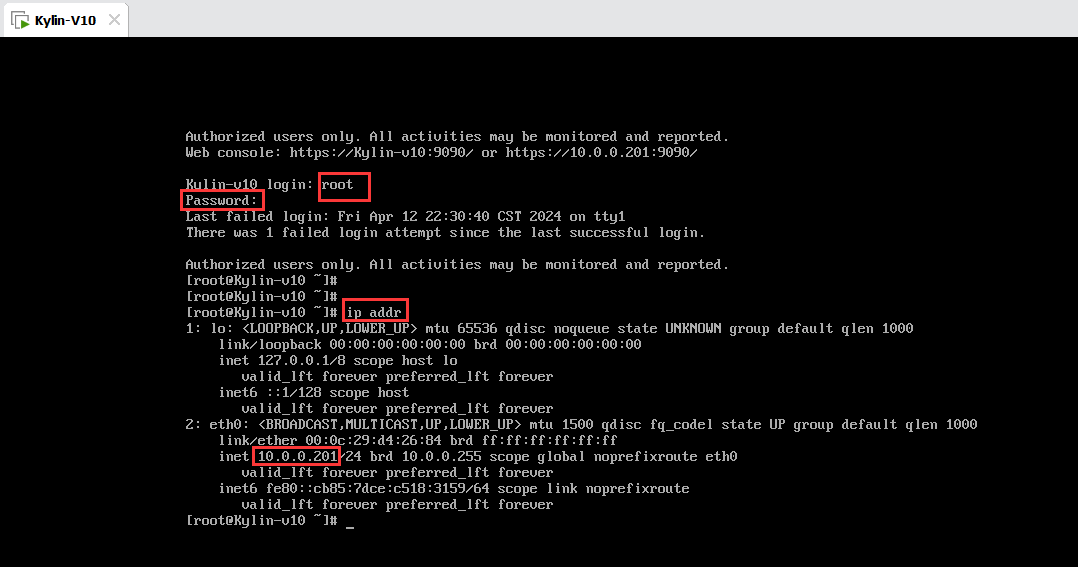

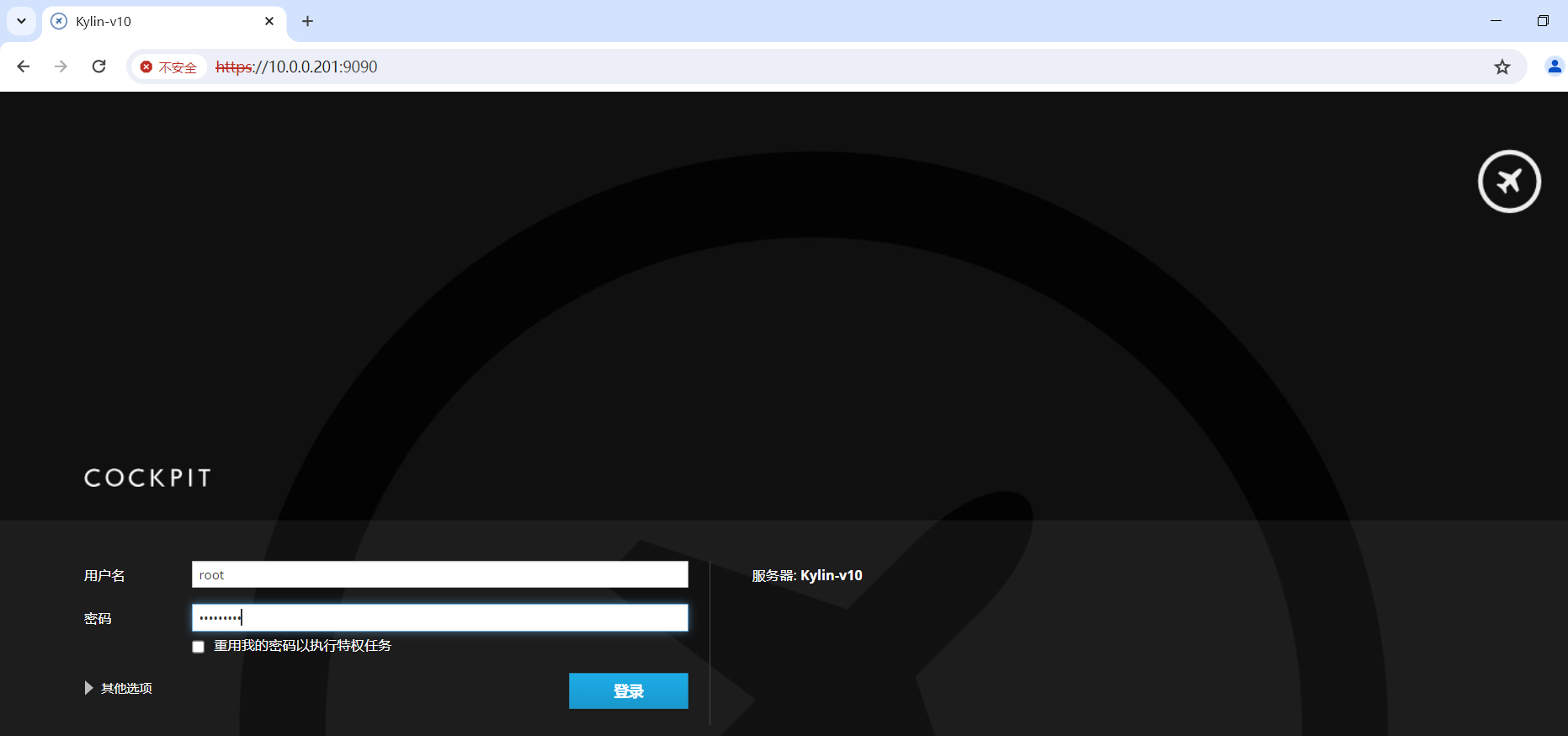
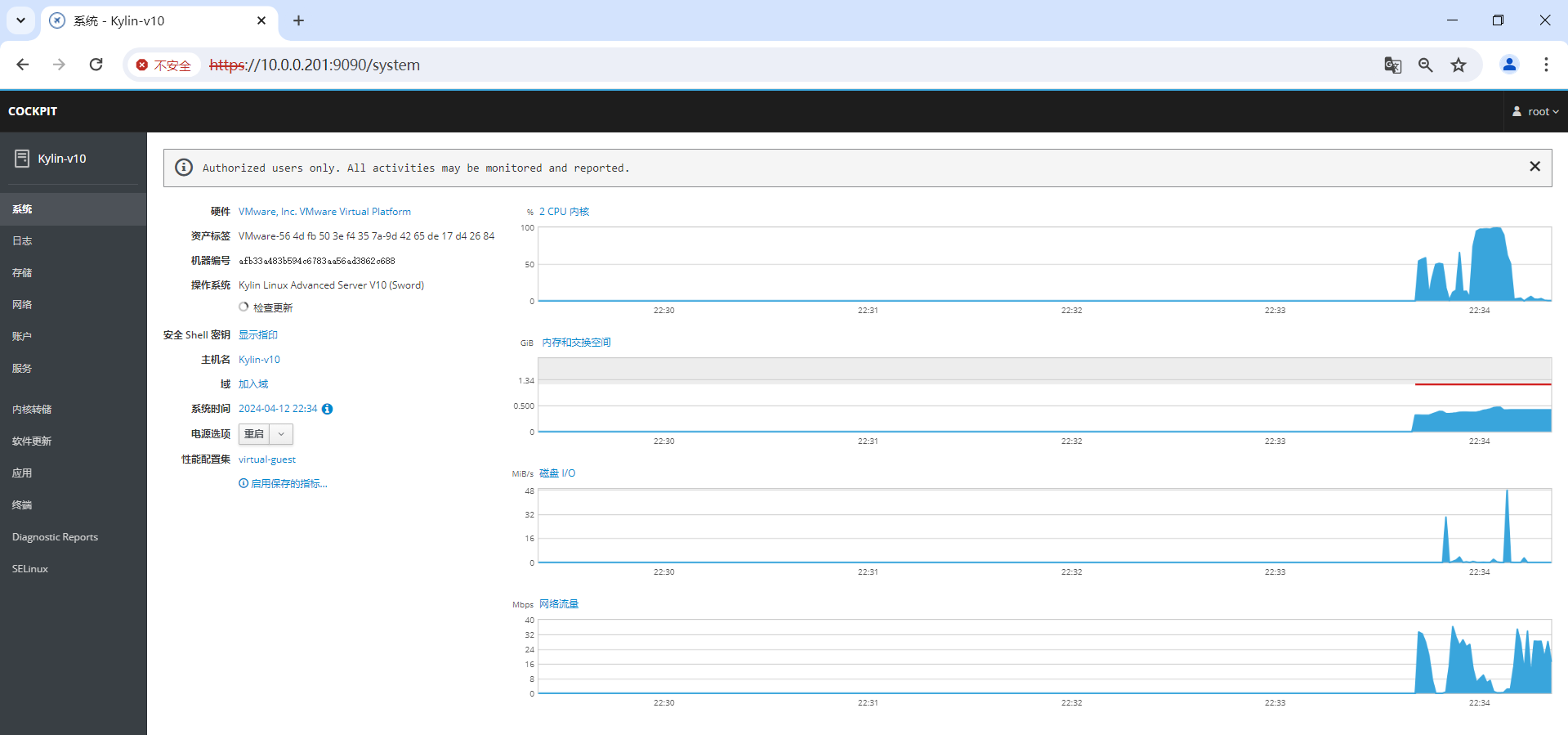
评论